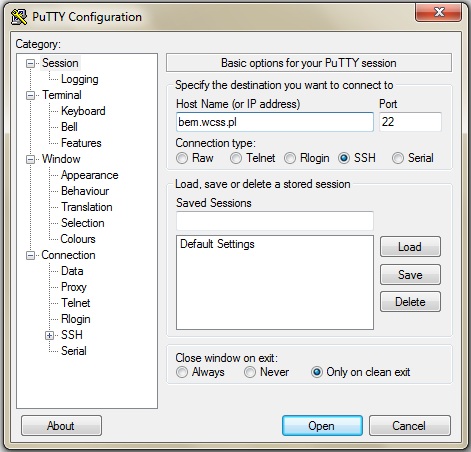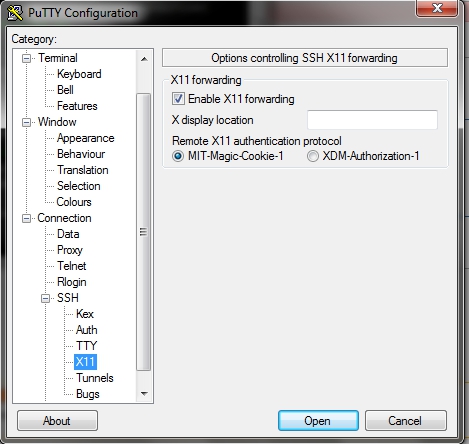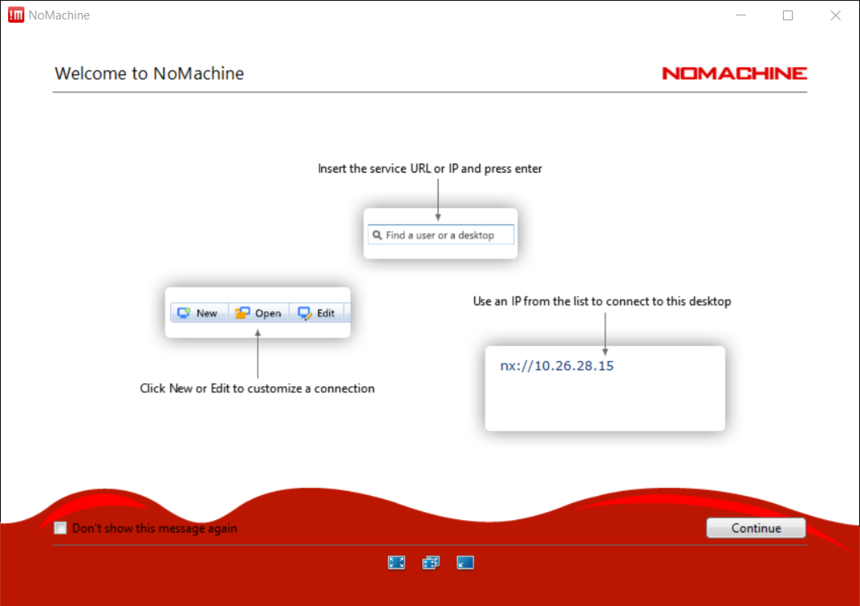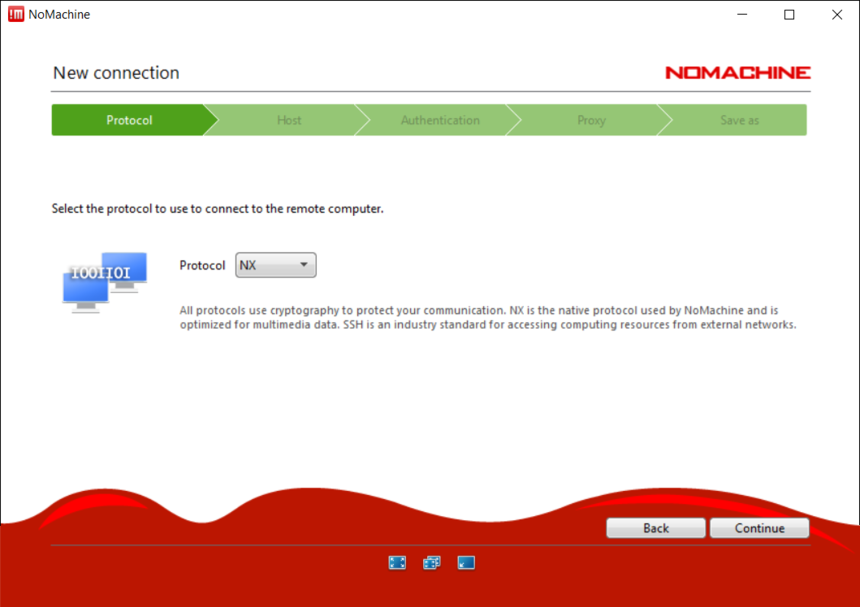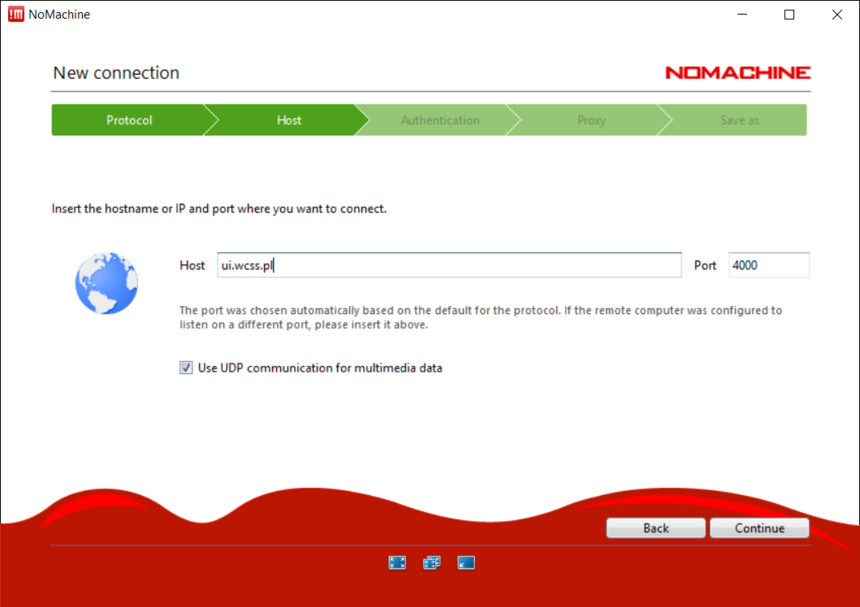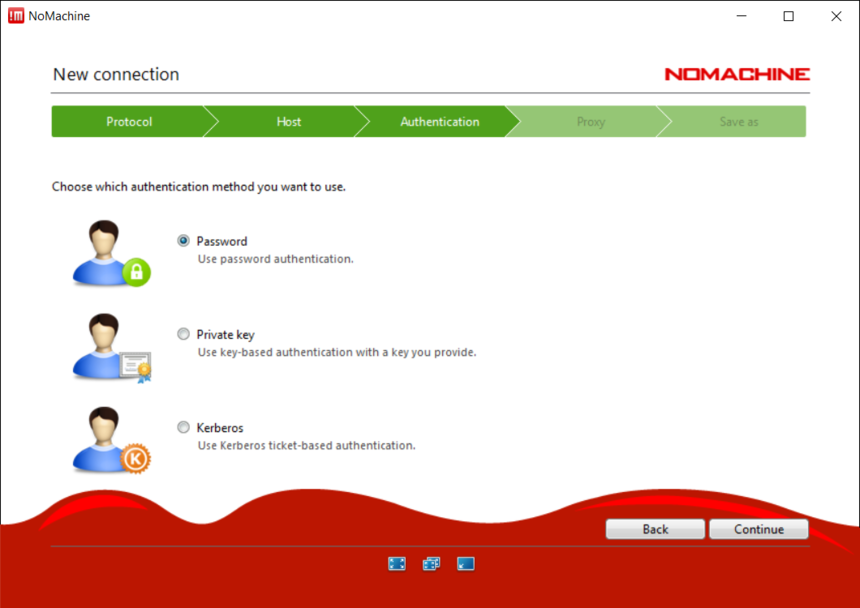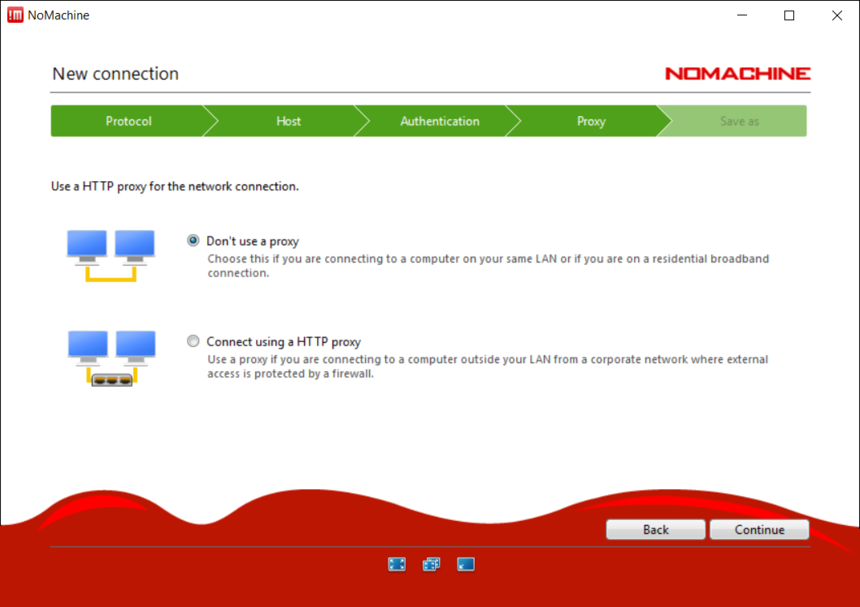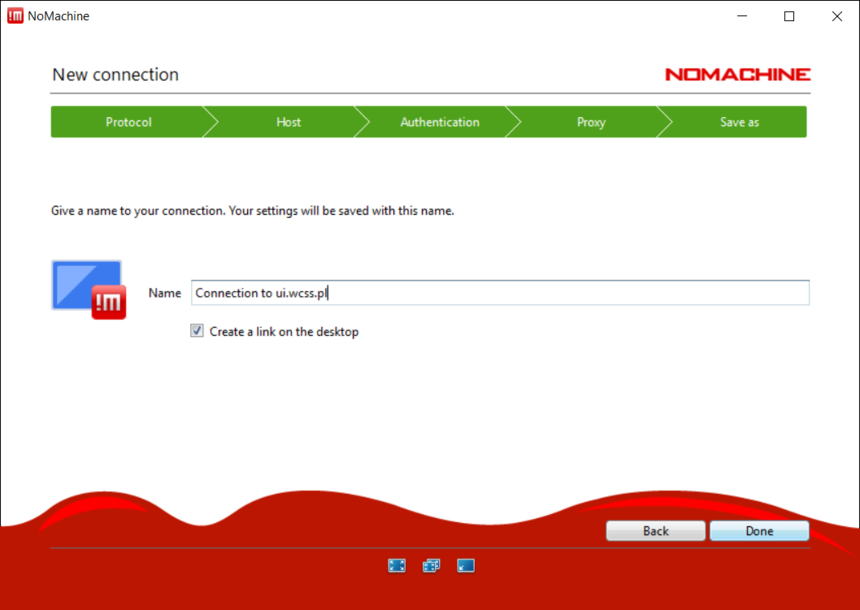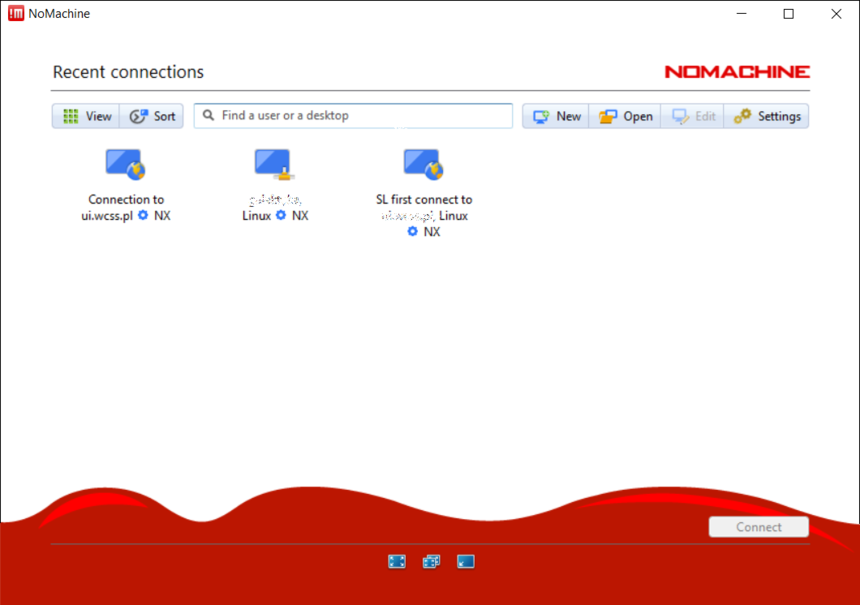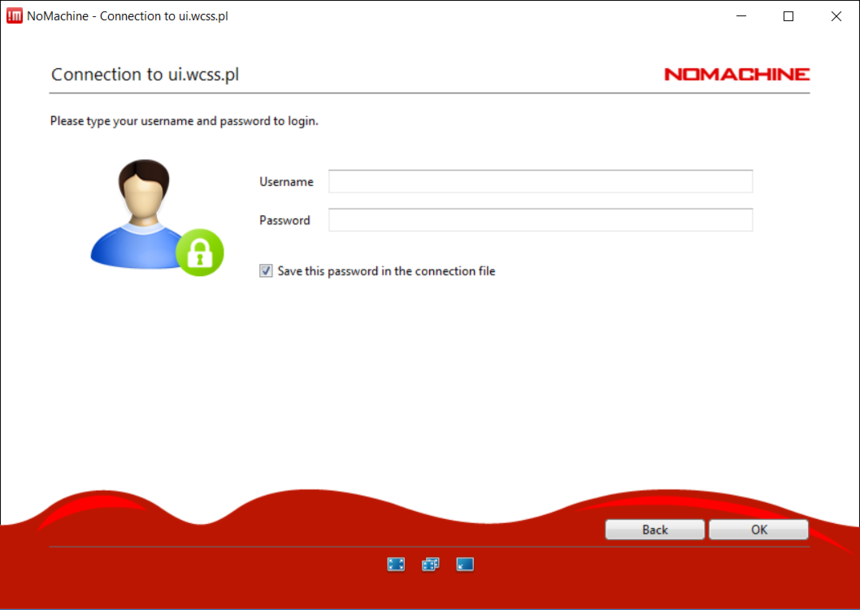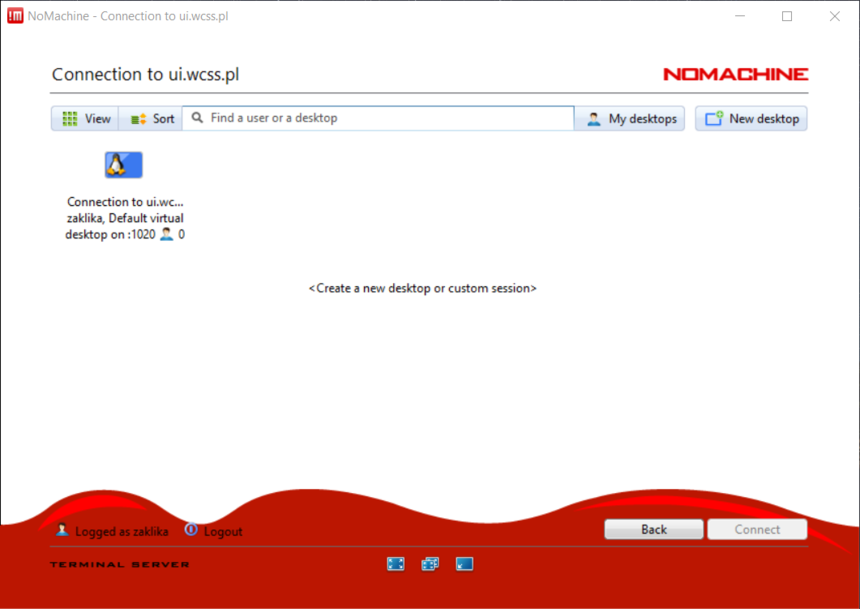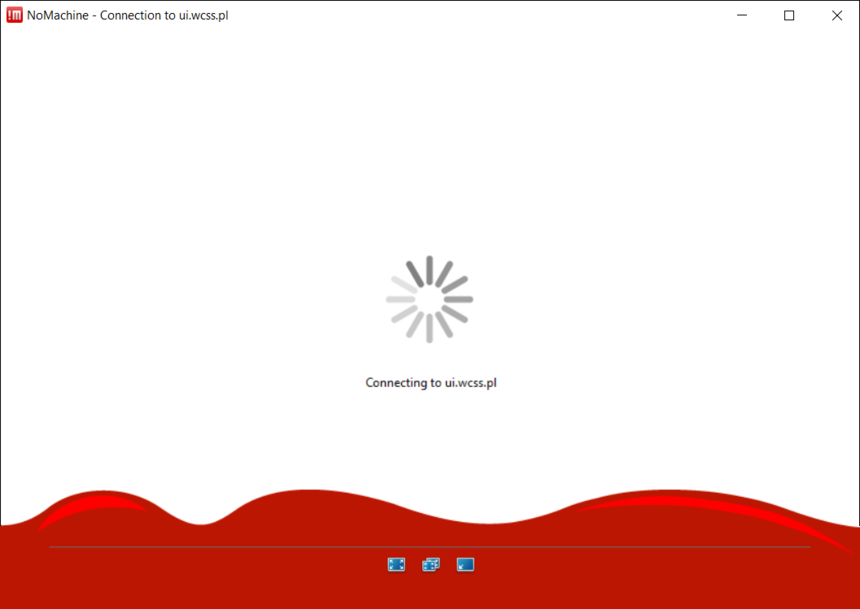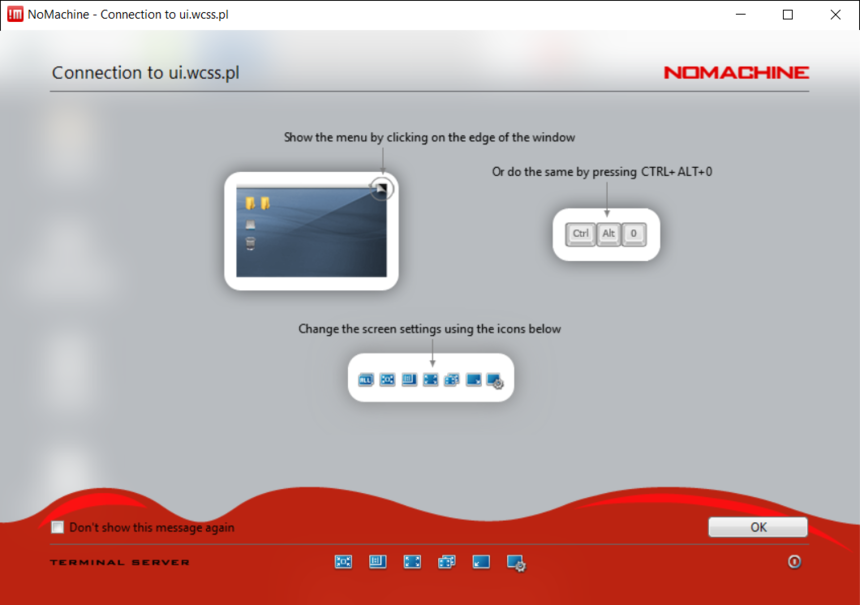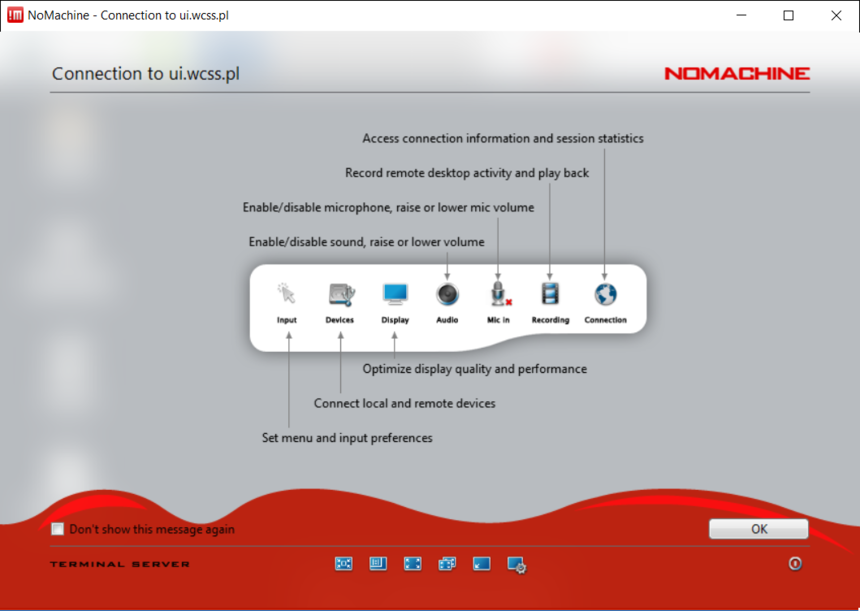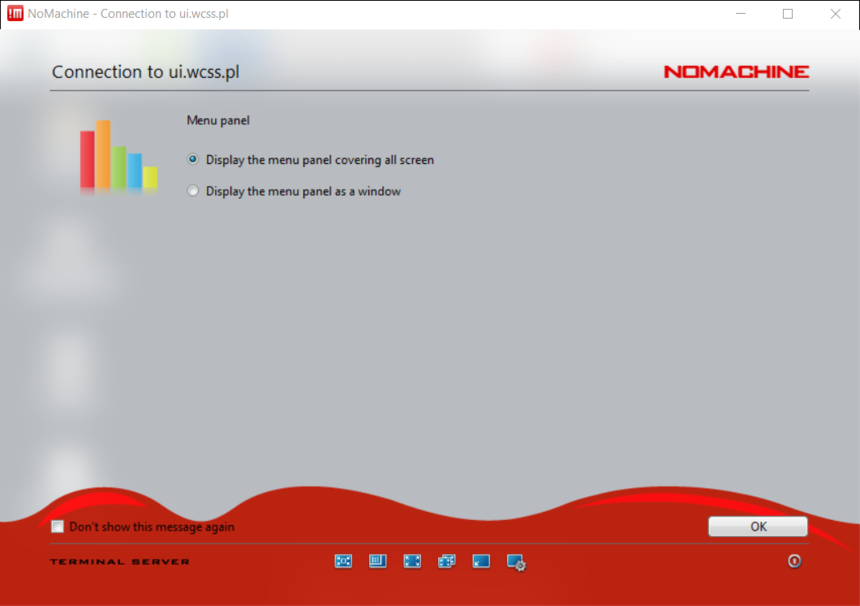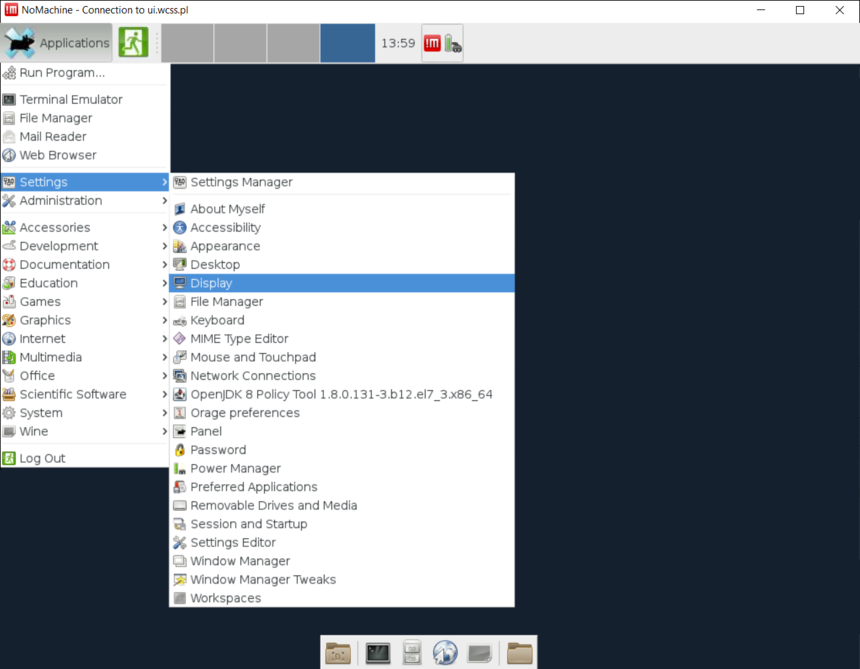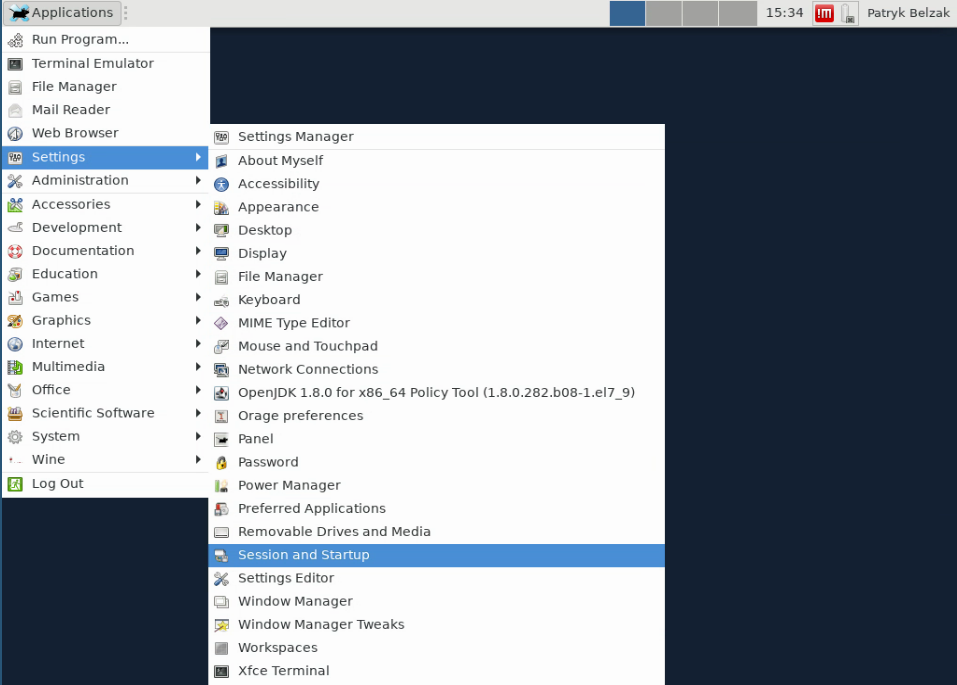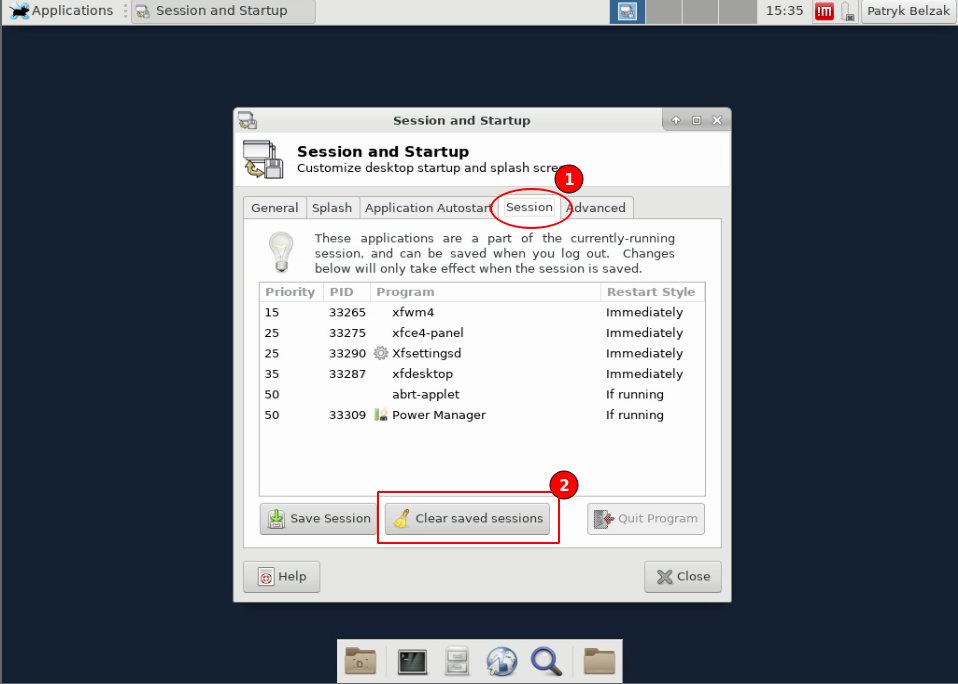Logowanie: Różnice pomiędzy wersjami
| (Nie pokazano 3 wersji utworzonych przez 2 użytkowników) | |||
| Linia 24: | Linia 24: | ||
* W polu ''Host Name''' wpisać '''bem.wcss.pl''' | * W polu ''Host Name''' wpisać '''bem.wcss.pl''' | ||
** W sekcji '''Connection type''' zaznaczyć '''SSH''' | ** W sekcji '''Connection type''' zaznaczyć '''SSH''' | ||
| − | [[Plik: | + | [[Plik: putty_bem.jpg |none|left | Konfiguracja połączenia w PuTTy]] |
=== Konfiguracja połączenia w PuTTy z przekierowaniem wyświetlania === | === Konfiguracja połączenia w PuTTy z przekierowaniem wyświetlania === | ||
| Linia 47: | Linia 47: | ||
| − | [[Plik:NoMachine- | + | [[Plik:NoMachine-Welcome.png|860px]] |
* Na ekranie powitalnym kliknąć przycisk "Continue" | * Na ekranie powitalnym kliknąć przycisk "Continue" | ||
* Na ekranie "Create New Connection" kliknąć przycisk "Continue" | * Na ekranie "Create New Connection" kliknąć przycisk "Continue" | ||
| Linia 53: | Linia 53: | ||
| − | [[Plik:NoMachine- | + | [[Plik:NoMachine-Connection-wizzard-protocol.png|860px]] |
* Na ekranie "New Connection":"Host" w polu tekstowym Host wpisać: ui.wcss.pl a w polu port pozostawić wartość: 4000, pozostawić zaznaczenie w opcji "Use UDP communication for multimedia data" i kliknąć przycisk "Continue" | * Na ekranie "New Connection":"Host" w polu tekstowym Host wpisać: ui.wcss.pl a w polu port pozostawić wartość: 4000, pozostawić zaznaczenie w opcji "Use UDP communication for multimedia data" i kliknąć przycisk "Continue" | ||
| − | [[Plik:NoMachine- | + | [[Plik:NoMachine-Connection-wizzard-host-name.png|860px]] |
* Na ekranie "New Connection":"Authentication" pozostawić metodę "Password" i kliknąć przycisk "Continue" | * Na ekranie "New Connection":"Authentication" pozostawić metodę "Password" i kliknąć przycisk "Continue" | ||
| − | [[Plik:NoMachine- | + | [[Plik:NoMachine-Connection-wizzard-authentication.png|860px]] |
* Na ekranie "New Connection":"Proxy" pozostawić domyślną opcję "Don't use proxy"i kliknąć przycisk "Continue" | * Na ekranie "New Connection":"Proxy" pozostawić domyślną opcję "Don't use proxy"i kliknąć przycisk "Continue" | ||
| − | [[Plik:NoMachine- | + | [[Plik:NoMachine-Connection-wizzard-proxy.png|860px]] |
* Na ekranie "New Connection":"Save as" w polu Name wpisać nazwę dla swego połączenia i zaznaczyć opcję "Create a link on the desktop oraz kliknąć przycisk "Continue" | * Na ekranie "New Connection":"Save as" w polu Name wpisać nazwę dla swego połączenia i zaznaczyć opcję "Create a link on the desktop oraz kliknąć przycisk "Continue" | ||
| − | [[Plik:NoMachine- | + | [[Plik:NoMachine-Connection-wizzard-save-as.png|860px]] |
| Linia 77: | Linia 77: | ||
| − | [[Plik:NoMachine- | + | [[Plik:NoMachine-Recent-connections.png|860px]] |
* Na ekranie "Connection to ui.wcss.pl w polach Name i Password wpisujemy swój Login i hasło na węźle dostępowym Bem i zaznaczamy opcję "Save this password in the connection file" oraz klikamy przycisk "OK" | * Na ekranie "Connection to ui.wcss.pl w polach Name i Password wpisujemy swój Login i hasło na węźle dostępowym Bem i zaznaczamy opcję "Save this password in the connection file" oraz klikamy przycisk "OK" | ||
| − | + | [[Plik:NoMachine-Connection-logging.png|860px]] | |
* Na ekranie możemy utworzyć wirtualny pulpit klikając na pole "New Desktop" | * Na ekranie możemy utworzyć wirtualny pulpit klikając na pole "New Desktop" | ||
| − | [[Plik:NoMachine- | + | [[Plik:NoMachine-Select-virtual-desktop.png|860px]] |
* W następnym ekranie zaznaczamy ikonę "Create new virual desktop" i klikamy przycisk "Continue" | * W następnym ekranie zaznaczamy ikonę "Create new virual desktop" i klikamy przycisk "Continue" | ||
| − | [[Plik:NoMachine- | + | [[Plik:NoMachine-Connecting-to-the-server.png|860px]] |
* W następnym ekranie dowiadujemy się, że menu NoMachine możemy uzyskać przemieszczając mysz w prawy górny róg okna wirtualnego pulpitu lub naciskając kombinację klawiszy CTRL+ALT+O i czterokrotnie naciskamy klawisz "OK" | * W następnym ekranie dowiadujemy się, że menu NoMachine możemy uzyskać przemieszczając mysz w prawy górny róg okna wirtualnego pulpitu lub naciskając kombinację klawiszy CTRL+ALT+O i czterokrotnie naciskamy klawisz "OK" | ||
| − | [[Plik:NoMachine- | + | [[Plik:NoMachine-Acces-display-and-screen-resolution-wizzard.png|860px]] |
| − | [[Plik:NoMachine- | + | [[Plik:NoMachine-Change-hardware-settings-wizzard.png|860px]] |
| − | [[Plik:NoMachine-Menu- | + | [[Plik:NoMachine-Menu-Panel-wizzard.png|860px]] |
| Linia 105: | Linia 105: | ||
| − | [[Plik: | + | [[Plik:NoMachine-Window-change-display.png|860px]] |
| + | |||
| + | |||
| + | === Szary pulpit i brak ikon === | ||
| + | Jeśli zdarzy się, że na naszym pulpicie znikną ikony a tło pulpitu jest szare należy wykonać następujące czynności: | ||
| + | |||
| + | * Otwórz okno "Session and startup" | ||
| + | [[Plik:nomachine-apllications-settings-session.png]] | ||
| + | |||
| + | * Wyczyść cache starych sesji | ||
| + | [[Plik:nomachine-session-clear-cache.png]] | ||
| + | |||
| + | * Wyloguj się i zaloguj ponownie. | ||
[[Kategoria:Podręcznik użytkownika]] | [[Kategoria:Podręcznik użytkownika]] | ||
Aktualna wersja na dzień 13:40, 12 kwi 2021
< Podręcznik użytkownika KDM < Dostęp do KDM < Logowanie
Do logowania na serwery obliczeniowe WCSS użytkownik potrzebuje klienta SSH zainstalowanego na swoim komputerze. Użytkownik może wybrać odpowiadający mu program spośród dostępnych darmowych klientów SSH, w zależności od używanego systemu operacyjnego.
SSH z Linuksa
W systemach linuksowych klient SSH powinien być dostępny domyślnie. Wystarczy z poziomu powłoki wykonać jedno z poniższych poleceń.
Logowanie na klaster, np. Bem:
ssh nazwa-użytkownika@bem.wcss.pl
Logowanie z przekierowaniem wyświetlania, potrzebnym do korzystania z interfejsu graficznego aplikacji:
ssh -X nazwa-użytkownika@bem.wcss.pl
Użytkownik zostanie poproszony o podanie hasła dostępowego do klastra.
SSH z Windows
W pierwszym kroku trzeba zainstalować klienta SSH, np. PuTTy. Następnie uruchomić program i skonfigurować połączenie z klastrem w WCSS, zgodnie z poniższą instrukcją.
Konfiguracja połączenia w PuTTy
W celu skonfigurowania połączenia należy wykonać następujące kroki:
- Uruchomić PuTTy
- Przejść do Session -> Logging
- W polu Host Name' wpisać bem.wcss.pl
- W sekcji Connection type zaznaczyć SSH
Konfiguracja połączenia w PuTTy z przekierowaniem wyświetlania
W celu skonfigurowania połączenia z przekierowaniem wyświetlania z klastra na komputer użytkownika, należy wykonać następujące kroki:
- Pobrać i zainstalować na swoim komputerze serwer X-ów, np. darmowy X-ming
- Uruchomić serwer X-ów zainstalowany w poprzednim kroku
- Uruchomić PuTTy
- Przejść do Session -> Logging
- W polu Host Name' wpisać bem.wcss.pl
- W sekcji Connection type zaznaczyć SSH
- Przejść do Connection -> SSH -> X11
- Zaznaczyć opcję Enable X11 forwarding
- Kliknąć przycisk Open w celu nawiązania połączenia.
Połączenie z graficznym zdalnym pulpitem za pomocą klienta NoMachine
W celu skonfigurowania połączenia z wyświetlaniem zdalnego pulpitu, należy:
- Pobrać i zainstalować na swoim komputerze lub urządzeniu z Systemem Android oprogramowanie NoMachine
- Po pobraniu należy uruchomić instalator
- Zaakceptować licencję i kliknąć przycisk Next i poczekać do końca instalacji
- Uruchomić NoMachine z Menu Programy/Aplikacje
- Na ekranie powitalnym kliknąć przycisk "Continue"
- Na ekranie "Create New Connection" kliknąć przycisk "Continue"
- Na ekranie "New Conection":"Protocol" pozostawić domyślną opcję protokołu NX i kliknąć przycisk "Continue"
- Na ekranie "New Connection":"Host" w polu tekstowym Host wpisać: ui.wcss.pl a w polu port pozostawić wartość: 4000, pozostawić zaznaczenie w opcji "Use UDP communication for multimedia data" i kliknąć przycisk "Continue"
- Na ekranie "New Connection":"Authentication" pozostawić metodę "Password" i kliknąć przycisk "Continue"
- Na ekranie "New Connection":"Proxy" pozostawić domyślną opcję "Don't use proxy"i kliknąć przycisk "Continue"
- Na ekranie "New Connection":"Save as" w polu Name wpisać nazwę dla swego połączenia i zaznaczyć opcję "Create a link on the desktop oraz kliknąć przycisk "Continue"
Praca z NoMachine pierwsze kroki
- Prawidłowo zainstalowany program uruchamiamy klikając ikonę NoMachine na pulpicie lub wybierając z menu Programy/Aplikacje
- Na ekranie "Recent Connections" zaznaczamy ikonę połączenia, które chcemy nawiązać i klikamy przycisk "Connect"
- Na ekranie "Connection to ui.wcss.pl w polach Name i Password wpisujemy swój Login i hasło na węźle dostępowym Bem i zaznaczamy opcję "Save this password in the connection file" oraz klikamy przycisk "OK"
- Na ekranie możemy utworzyć wirtualny pulpit klikając na pole "New Desktop"
- W następnym ekranie zaznaczamy ikonę "Create new virual desktop" i klikamy przycisk "Continue"
- W następnym ekranie dowiadujemy się, że menu NoMachine możemy uzyskać przemieszczając mysz w prawy górny róg okna wirtualnego pulpitu lub naciskając kombinację klawiszy CTRL+ALT+O i czterokrotnie naciskamy klawisz "OK"
- Zwiększenie rozdzielczości wirtualnego pulpitu możemy uzyskać wchodząc w "Applications Menu":"Settings":"Display" wirtualnej maszyny. Minimalna zalecana rozdzielczość to 1024x768 a w zależności od ekranu można użyć większej.
Szary pulpit i brak ikon
Jeśli zdarzy się, że na naszym pulpicie znikną ikony a tło pulpitu jest szare należy wykonać następujące czynności:
- Otwórz okno "Session and startup"
- Wyczyść cache starych sesji
- Wyloguj się i zaloguj ponownie.