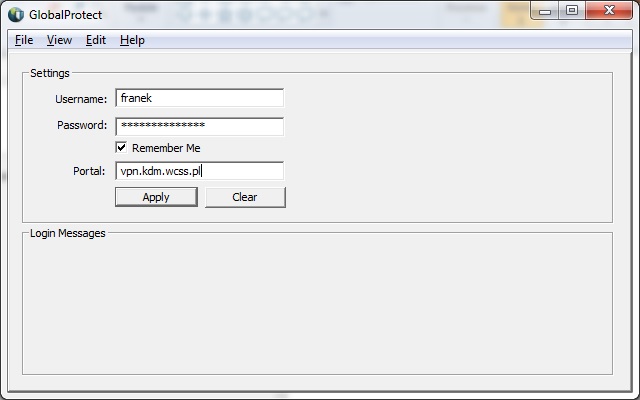Korzystanie z VPN: Różnice pomiędzy wersjami
m |
|||
| Linia 2: | Linia 2: | ||
<small>< [[Podręcznik użytkownika KDM]] < [[Dostęp do KDM]] < Korzystanie z VPN</small> | <small>< [[Podręcznik użytkownika KDM]] < [[Dostęp do KDM]] < Korzystanie z VPN</small> | ||
| − | Dostęp do części usług WCSS możliwy jest dla użytkowników tylko przez usługę VPN (ang. Virtual Private Networks). Ma to na celu zapewnienie bezpieczeństwa (uniemożliwienie skorzystania niepowołanym osobom), wygodę | + | Dostęp do części usług WCSS możliwy jest dla użytkowników tylko przez usługę VPN (ang. Virtual Private Networks). Ma to na celu zapewnienie bezpieczeństwa (uniemożliwienie skorzystania niepowołanym osobom), wygodę użytkowania (usługi dostępne są niezależnie od adresu komputera klienckiego) oraz rozliczalność (wiadomo kto i kiedy używał danej usługi). |
| − | + | Użytkownik musi zainstalować i skonfigurować na swoim komputerze program do obsługi VPN. Przed skorzystaniem z usług WCSS należy uruchomić połączenie VPN, następnie uruchomić właściwą usługę. Połączenie VPN powinno pozostać aktywne przez cały czas korzystania z usługi. | |
| − | |||
| − | |||
| − | |||
| − | |||
| − | |||
| − | + | == Instalacja VPN == | |
| − | * | + | Aby skorzystać z VPN należy najpierw zainstalować usługę, należy w tym celu: |
| − | * | + | * wejść na stronę [https://vpn.kdm.wcss.pl vpn.kdm.wcss.pl] oraz zalogować się przy użyciu danych używanych na klastrze Supernova,<br /> [[Plik:vpn login screen.jpg]] |
| − | * | + | * pobrać klienta odpowiedniego dla wersji używanego systemu operacyjnego,<br /> [[Plik:vpn download screen.jpg]] |
| + | * uruchomić pobrany plik w celu rozpoczęcia instalacji, | ||
| + | * podać niezbędne do uwierzytelnienia dane : | ||
| + | ** login i hasło - takie jak na Supernova, | ||
| + | ** adres usługi (Portal) - '''vpn.kdm.wcss.pl''', | ||
| + | *:oraz kliknąć przycisk '''Apply'''.<br /> [[Plik:vpn configuration.jpg]] | ||
| − | + | Po instalacji połączenie zostanie automatycznie ustanowione - będzie można korzystać z usług WCSS. Jednak '''po restarcie systemu konieczne będzie ręczne uruchomienie połączenia'''. | |
| + | == Nawiązywanie połączenia VPN == | ||
| + | W celu nawiązania połączenia z usługą VPN należy: | ||
| + | * w zasobniku systemowym odnaleźć ikonę programu GlobalProtect (ciemny wizerunek kuli ziemskiej z białym krzyżykiem na czerwonym tle),<br /> [[Plik:vpn systray.jpg]] | ||
| + | * kliknąć na nią prawym przyciskiem myszy i wybrać opcję ''Connect''',<br /> [[Plik:vpn connect.jpg]] | ||
| + | * z ikony powinien zniknąć krzyżyk na czerwonym tle - zastąpiony szaro-niebieską tarczą.<br /> [[Plik:vpn connected.jpg]] | ||
| + | |||
| + | == Zakończenie połączenia VPN == | ||
| + | W celu zakończenia połączenia z usługa VPN należy: wykonywane jest analogicznie | ||
| + | * w zasobniku systemowym odnaleźć ikonę programu GlobalProtect, | ||
| + | * kliknąć na nią prawym przyciskiem myszy i wybrać opcję ''Disconnect'''. | ||
[[Kategoria:Podręcznik użytkownika]] | [[Kategoria:Podręcznik użytkownika]] | ||
Wersja z 08:13, 30 kwi 2014
< Podręcznik użytkownika KDM < Dostęp do KDM < Korzystanie z VPN
Dostęp do części usług WCSS możliwy jest dla użytkowników tylko przez usługę VPN (ang. Virtual Private Networks). Ma to na celu zapewnienie bezpieczeństwa (uniemożliwienie skorzystania niepowołanym osobom), wygodę użytkowania (usługi dostępne są niezależnie od adresu komputera klienckiego) oraz rozliczalność (wiadomo kto i kiedy używał danej usługi).
Użytkownik musi zainstalować i skonfigurować na swoim komputerze program do obsługi VPN. Przed skorzystaniem z usług WCSS należy uruchomić połączenie VPN, następnie uruchomić właściwą usługę. Połączenie VPN powinno pozostać aktywne przez cały czas korzystania z usługi.
Instalacja VPN
Aby skorzystać z VPN należy najpierw zainstalować usługę, należy w tym celu:
- wejść na stronę vpn.kdm.wcss.pl oraz zalogować się przy użyciu danych używanych na klastrze Supernova,
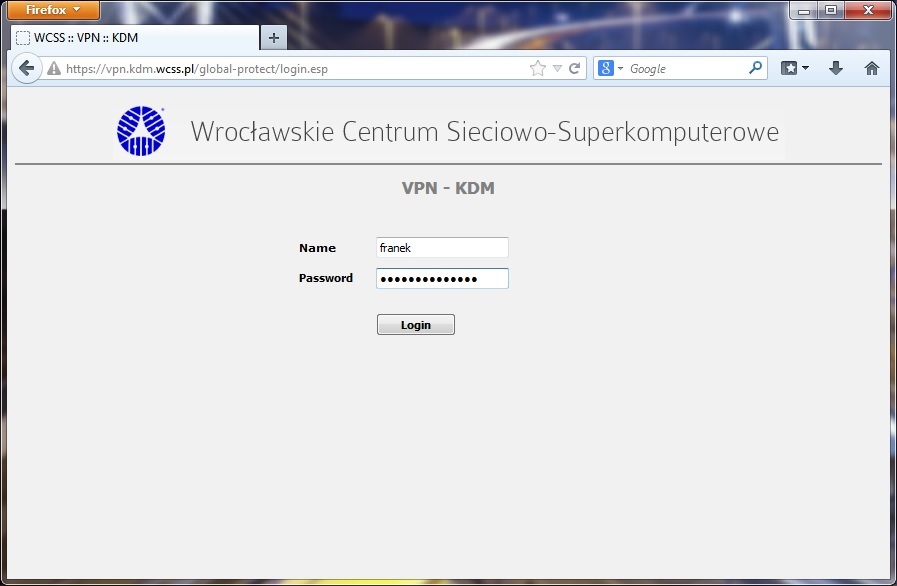
- pobrać klienta odpowiedniego dla wersji używanego systemu operacyjnego,
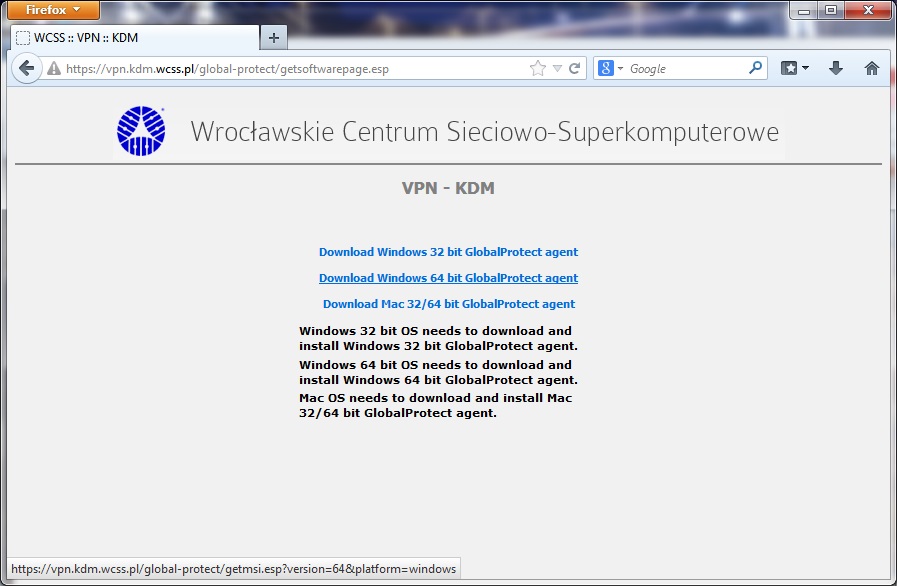
- uruchomić pobrany plik w celu rozpoczęcia instalacji,
- podać niezbędne do uwierzytelnienia dane :
- login i hasło - takie jak na Supernova,
- adres usługi (Portal) - vpn.kdm.wcss.pl,
Po instalacji połączenie zostanie automatycznie ustanowione - będzie można korzystać z usług WCSS. Jednak po restarcie systemu konieczne będzie ręczne uruchomienie połączenia.
Nawiązywanie połączenia VPN
W celu nawiązania połączenia z usługą VPN należy:
- w zasobniku systemowym odnaleźć ikonę programu GlobalProtect (ciemny wizerunek kuli ziemskiej z białym krzyżykiem na czerwonym tle),
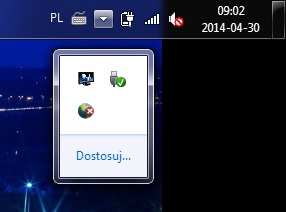
- kliknąć na nią prawym przyciskiem myszy i wybrać opcję Connect',
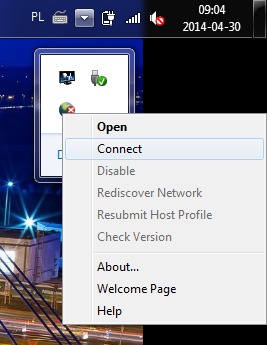
- z ikony powinien zniknąć krzyżyk na czerwonym tle - zastąpiony szaro-niebieską tarczą.
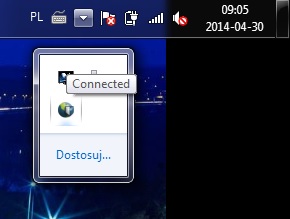
Zakończenie połączenia VPN
W celu zakończenia połączenia z usługa VPN należy: wykonywane jest analogicznie
- w zasobniku systemowym odnaleźć ikonę programu GlobalProtect,
- kliknąć na nią prawym przyciskiem myszy i wybrać opcję Disconnect'.