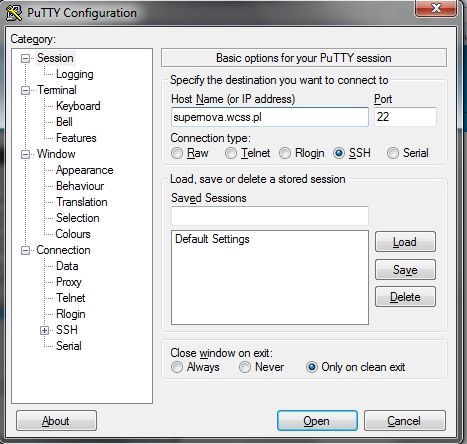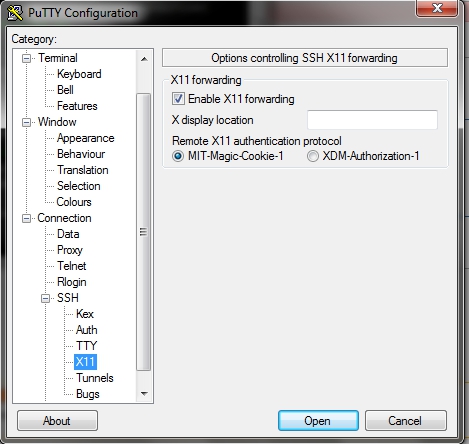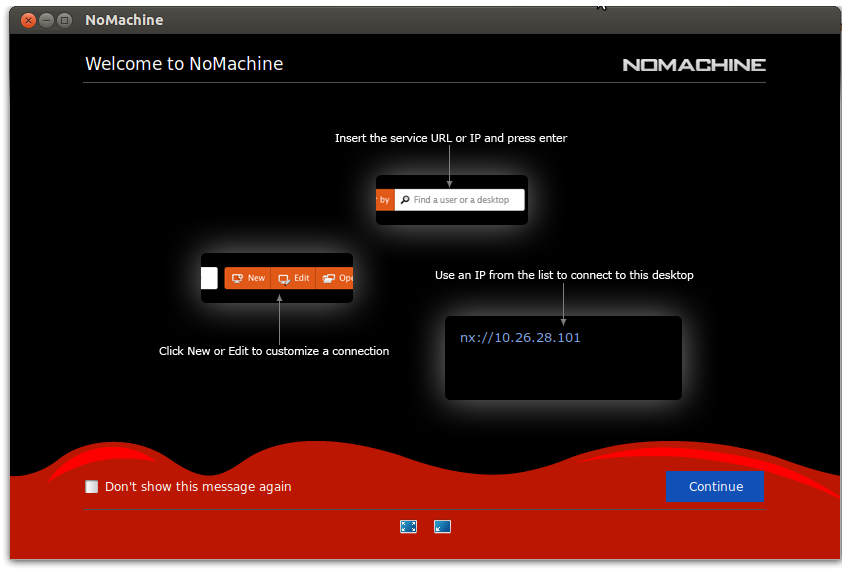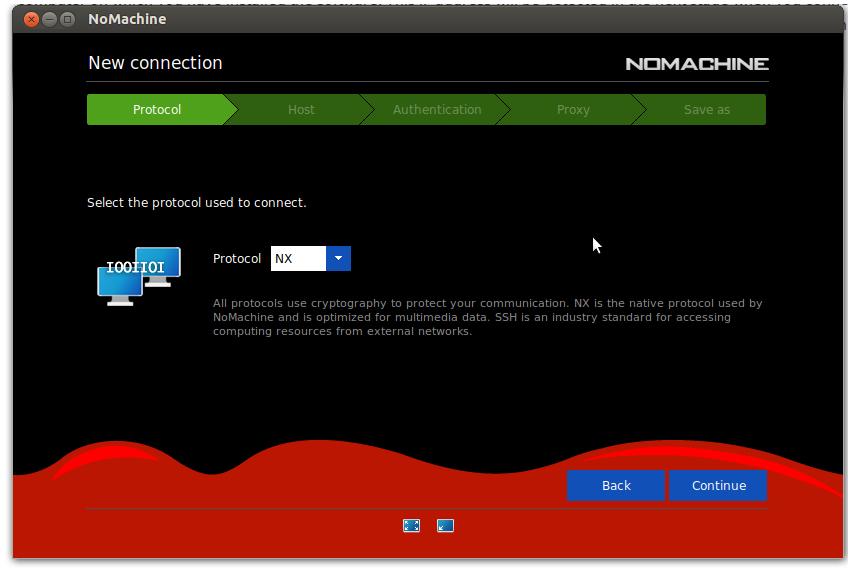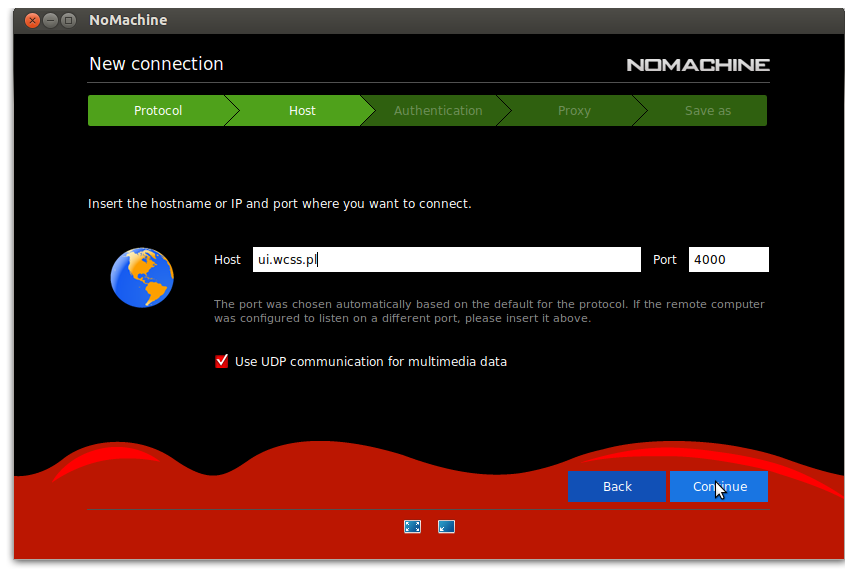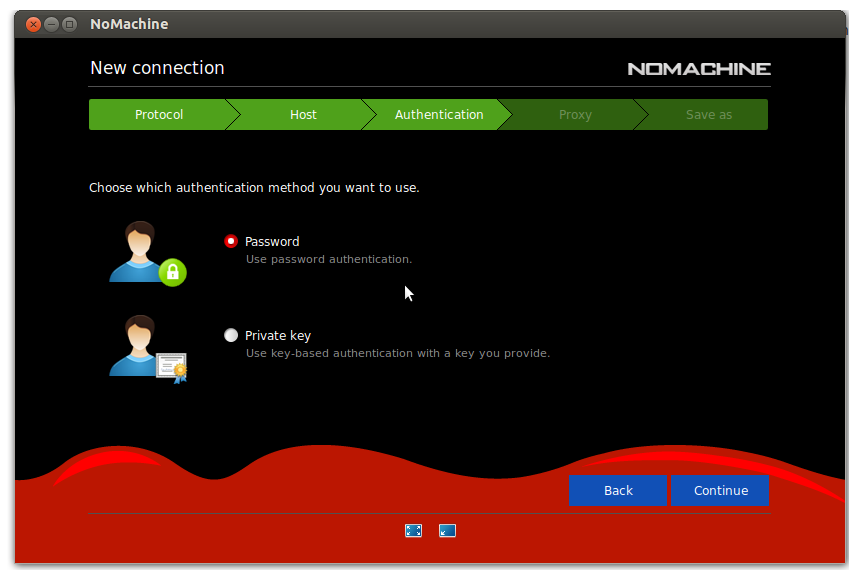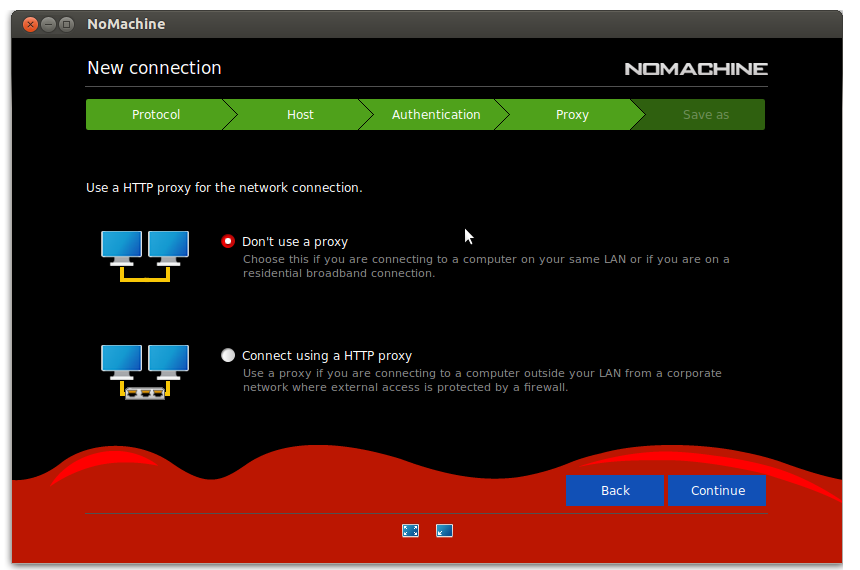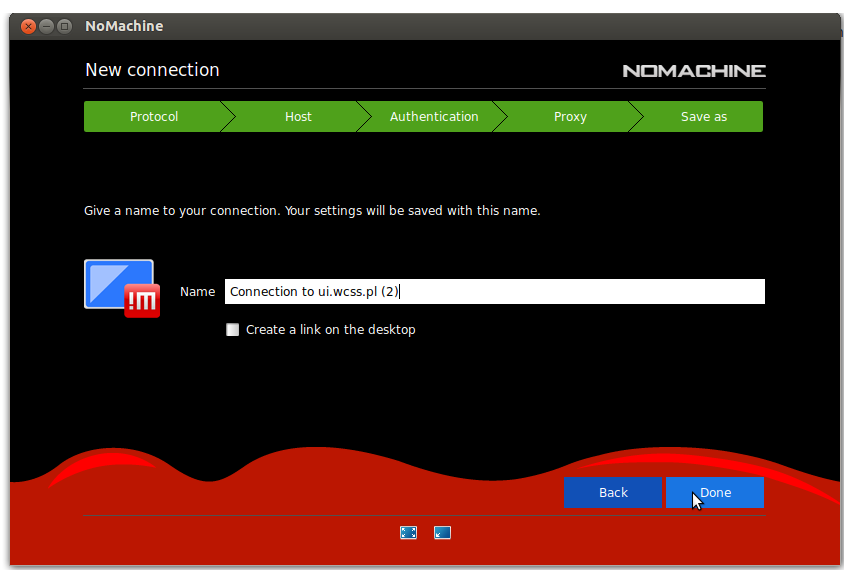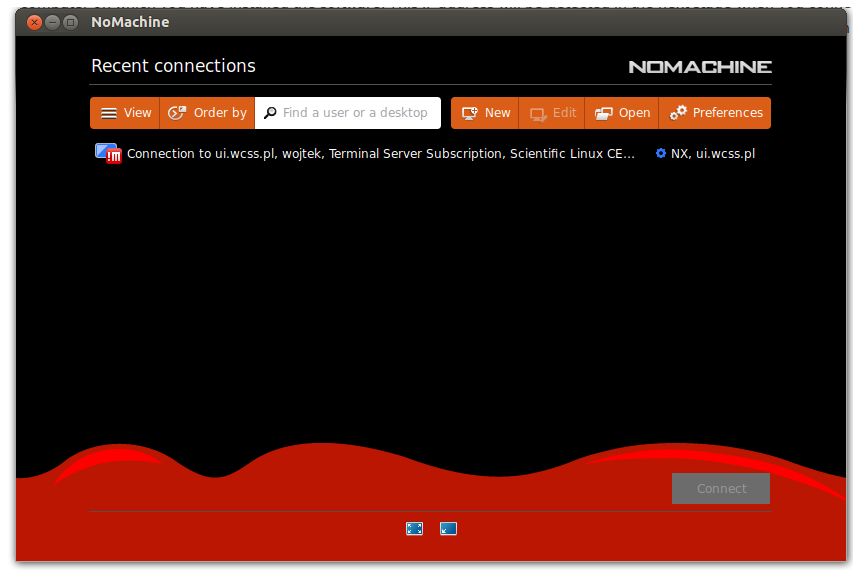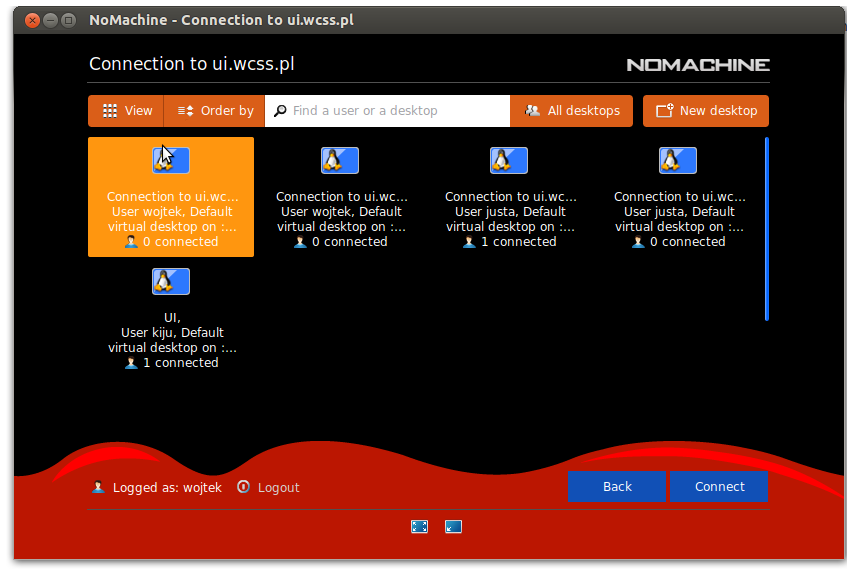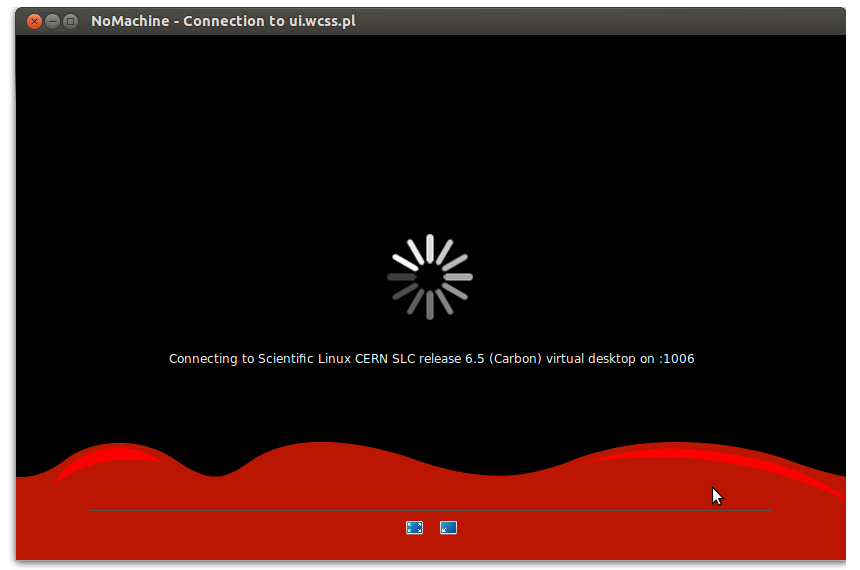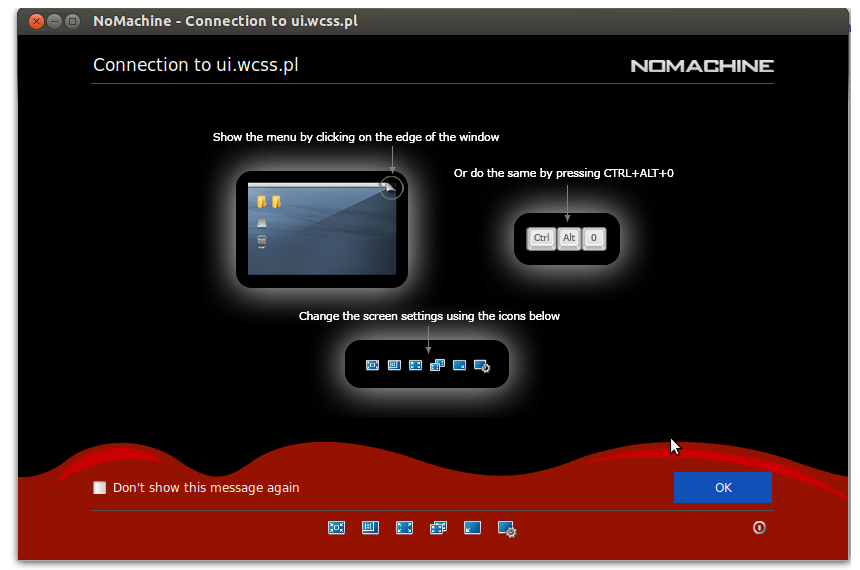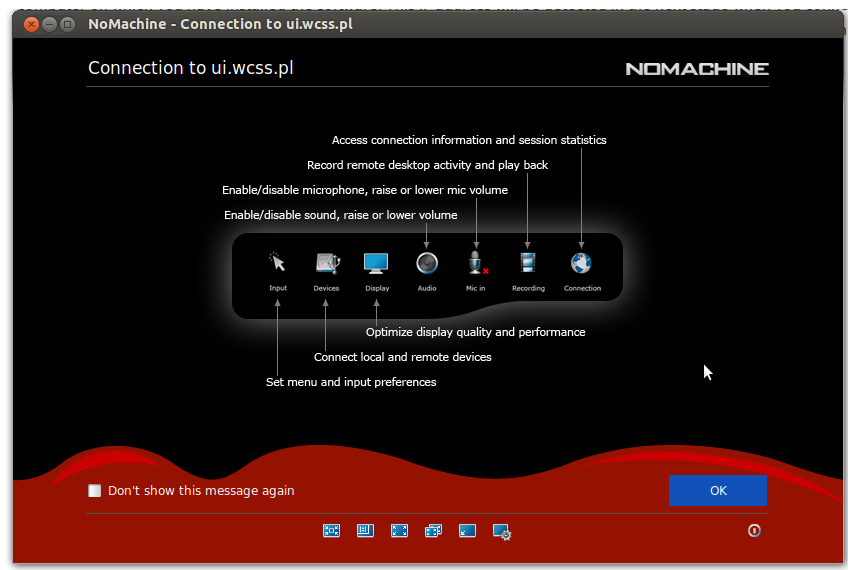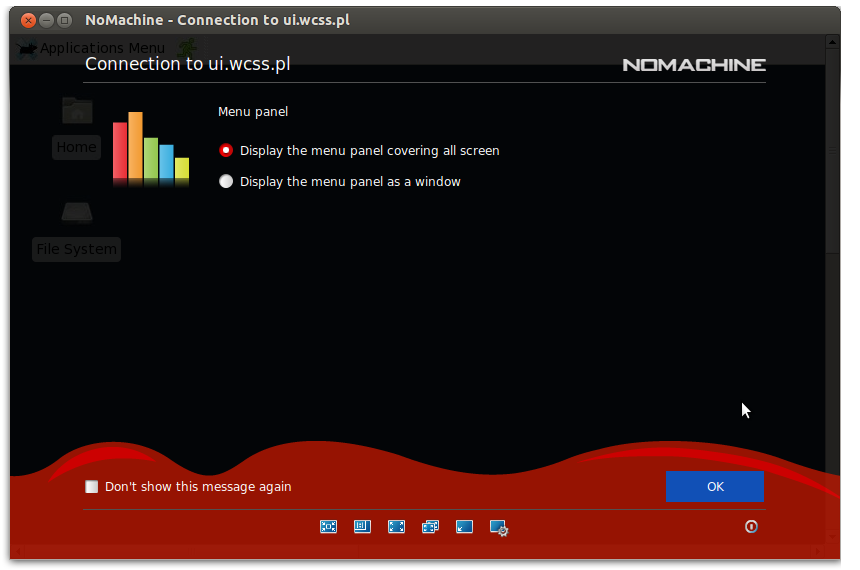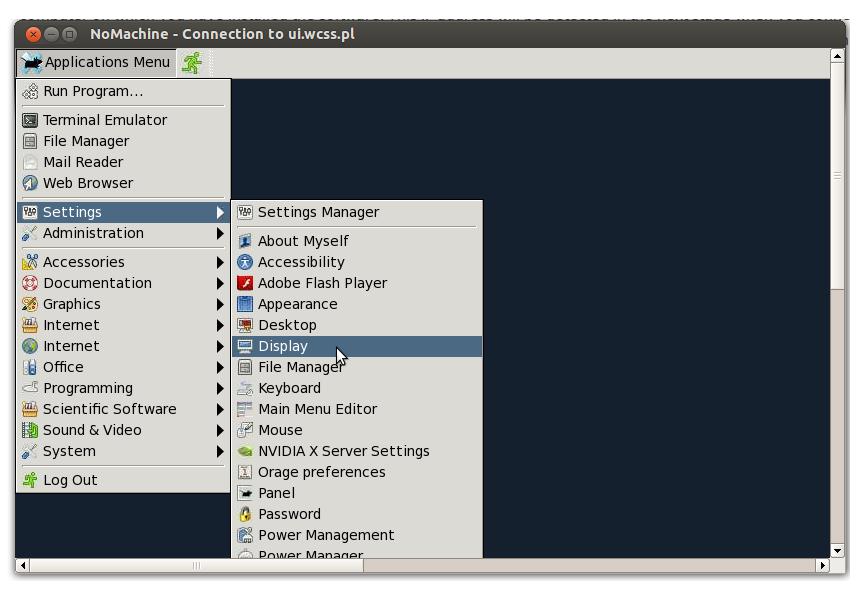Logowanie: Różnice pomiędzy wersjami
m (drobne) |
(dodano opis w języku angielskim) |
||
| Linia 38: | Linia 38: | ||
** Kliknąć przycisk '''Open''' w celu nawiązania połączenia. | ** Kliknąć przycisk '''Open''' w celu nawiązania połączenia. | ||
[[Plik: Putty_2_template.jpg | none|left| Konfiguracja przekierowania wyświetlania w PuTTy]] | [[Plik: Putty_2_template.jpg | none|left| Konfiguracja przekierowania wyświetlania w PuTTy]] | ||
| + | |||
| + | |||
== Połączenie z graficznym zdalnym pulpitem za pomocą klienta NoMachine == | == Połączenie z graficznym zdalnym pulpitem za pomocą klienta NoMachine == | ||
| Linia 54: | Linia 56: | ||
[[Plik:NoMachine-connection-wizzard-protocol.png]] | [[Plik:NoMachine-connection-wizzard-protocol.png]] | ||
| − | * Na ekranie "New Connection":"Host" w polu tekstowym Host wpisać: ui.wcss.pl | + | * Na ekranie "New Connection":"Host" w polu tekstowym Host wpisać: ui.wcss.pl a w polu port pozostawić wartość: 4000, pozostawić zaznaczenie w opcji "Use UDP communication for multimedia data" i kliknąć przycisk "Continue" |
| Linia 70: | Linia 72: | ||
[[Plik:NoMachine-connection-wizzard-save-as.png]] | [[Plik:NoMachine-connection-wizzard-save-as.png]] | ||
| + | |||
| + | |||
Praca z NoMachine pierwsze kroki | Praca z NoMachine pierwsze kroki | ||
* Prawidłowo zainstalowany program uruchamiamy klikając ikonę NoMachine na pulpicie lub wybierając z menu Programy/Aplikacje | * Prawidłowo zainstalowany program uruchamiamy klikając ikonę NoMachine na pulpicie lub wybierając z menu Programy/Aplikacje | ||
| Linia 101: | Linia 105: | ||
* Zwiększenie rozdzielczości wirtualnego pulpitu możemy uzyskać wchodząc w "Applications Menu":"Settings":"Display" wirtualnej maszyny. Minimalna zalecana rozdzielczość to 1024x768 a w zależności od ekranu można użyć większej. | * Zwiększenie rozdzielczości wirtualnego pulpitu możemy uzyskać wchodząc w "Applications Menu":"Settings":"Display" wirtualnej maszyny. Minimalna zalecana rozdzielczość to 1024x768 a w zależności od ekranu można użyć większej. | ||
| + | |||
| + | |||
| + | [[Plik:window-change-display.png]] | ||
| + | |||
| + | |||
| + | |||
| + | == Connection with NoMachine client sofware == | ||
| + | |||
| + | Installation: | ||
| + | |||
| + | *Download the NoMachine [https://www.nomachine.com/download NoMachine] client package for your OS to the computer that you want to control remotely | ||
| + | *After completing the download, launch the installer | ||
| + | *Accept the license agreement and click Next and wait while Setup completes the installation | ||
| + | *Run NoMachine from menu Programs/Applications | ||
| + | |||
| + | [[Plik:NoMachine-welcome.png]] | ||
| + | * On welcome screen click "Continue" button | ||
| + | * On "Creante New Connection Screen" click "Continue" button | ||
| + | * On "New Connection":"Protocol" set NX protocol and click "Continue" button | ||
| + | |||
| + | [[Plik:NoMachine-connection-wizzard-protocol.png]] | ||
| + | |||
| + | * On "New Connection":"Host" in text field Host write: ui.wcss.pl and port number 4000. Check "Use UDP communication for multimedia data" and click "Continue" button | ||
| + | |||
| + | |||
| + | [[Plik:NoMachine-connection-wizzard-host-name.png]] | ||
| + | * On "New Connection":"Authentication" check password method and click "Continue" button | ||
| + | |||
| + | |||
| + | [[Plik:NoMachine-connection-wizzard-authentication.png]] | ||
| + | *On "New Connection:"Proxy" check default option "Don't use proxy" and click "Continue" button | ||
| + | |||
| + | [[Plik:NoMachine-connection-wizzard-proxy.png]] | ||
| + | * On "New Connection":"Save as" in field Name write own id name for Your connection and check "Create a link one the desktop and click "Continue" button | ||
| + | |||
| + | [[Plik:NoMachine-connection-wizzard-save-as.png]] | ||
| + | |||
| + | |||
| + | Working with NoMachine. First steps. | ||
| + | |||
| + | * Open NoMachine from the Progams/Applications menu. | ||
| + | * On "Recent Connections" one click connection icon and click "Connect" button | ||
| + | |||
| + | [[Plik:NoMachine-recent-connections.png]] | ||
| + | |||
| + | * On Connection to ui.wcss.pl screen in Name and Password write Login and password on Supernova supercomputer and check "Save this password in the connection file" and clik "OK" button | ||
| + | |||
| + | * May can create virtual desktop by clicking "New Destop" button | ||
| + | |||
| + | |||
| + | [[Plik:NoMachine-select-virtual-desktop.png]] | ||
| + | |||
| + | * In next screen one click "Create new virtual desktop" button and click "Continue" button | ||
| + | |||
| + | |||
| + | [[Plik:NoMachine-connecting-to-the-server.png]] | ||
| + | |||
| + | * In next screen we have information about acces to NoMachine control in right up corner or CRTL+ALT+O keys push. Click "Ok" on 4 next screens. | ||
| + | |||
| + | [[Plik:NoMachine-acces-display-and-screen-resolution-wizzard.png]] | ||
| + | |||
| + | |||
| + | [[Plik:NoMachine-change-hardware-settings-wizzard.png]] | ||
| + | |||
| + | |||
| + | [[Plik:NoMachine-Menu-panel-wizzard.png]] | ||
| + | |||
| + | |||
| + | * Up virtual dekstop screen resolution we can do in "Application Menu":"Settings":"Display". Minimal screen resolution for comfortable work is 1024x768. | ||
Wersja z 08:47, 4 cze 2014
< Podręcznik użytkownika KDM < Dostęp do KDM < Logowanie
Do logowania na serwery obliczeniowe WCSS użytkownik potrzebuje klienta SSH zainstalowanego na swoim komputerze. Użytkownik może wybrać odpowiadający mu program spośród dostępnych darmowych klientów SSH, w zależności od używanego systemu operacyjnego.
SSH z Linuksa
W systemach linuksowych klient SSH powinien być dostępny domyślnie. Wystarczy z poziomu powłoki wykonać jedno z poniższych poleceń.
Logowanie na klaster, np. Supernova:
ssh nazwa-użytkownika@supernova.wcss.pl
Logowanie z przekierowaniem wyświetlania, potrzebnym do korzystania z interfejsu graficznego aplikacji:
ssh -X nazwa-użytkownika@supernova.wcss.pl
Użytkownik zostanie poproszony o podanie hasła dostępowego do klastra.
SSH z Windows
W pierwszym kroku trzeba zainstalować klienta SSH, np. PuTTy. Następnie uruchomić program i skonfigurować połączenie z klastrem w WCSS, zgodnie z poniższą instrukcją.
Konfiguracja połączenia w PuTTy
W celu skonfigurowania połączenia należy wykonać następujące kroki:
- Uruchomić PuTTy
- Przejść do Session -> Logging
- W polu Host Name' wpisać supernova.wcss.pl
- W sekcji Connection type zaznaczyć SSH
Konfiguracja połączenia w PuTTy z przekierowaniem wyświetlania
W celu skonfigurowania połączenia z przekierowaniem wyświetlania z klastra na komputer użytkownika, należy wykonać następujące kroki:
- Pobrać i zainstalować na swoim komputerze serwer X-ów, np. darmowy X-ming
- Uruchomić serwer X-ów zainstalowany w poprzednim kroku
- Uruchomić PuTTy
- Przejść do Session -> Logging
- W polu Host Name' wpisać supernova.wcss.pl
- W sekcji Connection type zaznaczyć SSH
- Przejść do Connection -> SSH -> X11
- Zaznaczyć opcję Enable X11 forwarding
- Kliknąć przycisk Open w celu nawiązania połączenia.
Połączenie z graficznym zdalnym pulpitem za pomocą klienta NoMachine
W celu skonfigurowania połączenia z wyświetlaniem zdalnego pulpitu, należy:
- Pobrać i zainstalować na swoim komputerze lub urządzeniu z Systemem Android oprogramowanie NoMachine
- Po pobraniu należy uruchomić instalator
- Zaakceptować licencję i kliknąć przycisk Next i poczekać do końca instalacji
- Uruchomić NoMachine z Menu Programy/Aplikacje
- Na ekranie powitalnym kliknąć przycisk "Continue"
- Na ekranie "Create New Connection" kliknąć przycisk "Continue"
- Na ekranie "New Conection":"Protocol" pozostawić domyślną opcję protokołu NX i kliknąć przycisk "Continue"
- Na ekranie "New Connection":"Host" w polu tekstowym Host wpisać: ui.wcss.pl a w polu port pozostawić wartość: 4000, pozostawić zaznaczenie w opcji "Use UDP communication for multimedia data" i kliknąć przycisk "Continue"
- Na ekranie "New Connection":"Authentication" pozostawić metodę "Password" i kliknąć przycisk "Continue"
- Na ekranie "New Connection":"Proxy" pozostawić domyślną opcję "Don't use proxy"i kliknąć przycisk "Continue"
- Na ekranie "New Connection":"Save as" w polu Name wpisać nazwę dla swego połączenia i zaznaczyć opcję "Create a link on the desktop oraz kliknąć przycisk "Continue"
Praca z NoMachine pierwsze kroki
- Prawidłowo zainstalowany program uruchamiamy klikając ikonę NoMachine na pulpicie lub wybierając z menu Programy/Aplikacje
- Na ekranie "Recent Connections" zaznaczamy ikonę połączenia, które chcemy nawiązać i klikamy przycisk "Connect"
- Na ekranie "Connection to ui.wcss.pl w polach Name i Password wpisujemy swój Login i hasło na węźle dostępowym Supernova i zaznaczamy opcję "Save this password in the connection file" oraz klikamy przycisk "OK"
- Na ekranie możemy utworzyć wirtualny pulpit klikając na pole "New Desktop"
- W następnym ekranie zaznaczamy ikonę "Create new virual desktop" i klikamy przycisk "Continue"
- W następnym ekranie dowiadujemy się, że menu NoMachine możemy uzyskać przemieszczając mysz w prawy górny róg okna wirtualnego pulpitu lub naciskając kombinację klawiszy CTRL+ALT+O i czterokrotnie naciskamy klawisz "OK"
- Zwiększenie rozdzielczości wirtualnego pulpitu możemy uzyskać wchodząc w "Applications Menu":"Settings":"Display" wirtualnej maszyny. Minimalna zalecana rozdzielczość to 1024x768 a w zależności od ekranu można użyć większej.
Connection with NoMachine client sofware
Installation:
- Download the NoMachine NoMachine client package for your OS to the computer that you want to control remotely
- After completing the download, launch the installer
- Accept the license agreement and click Next and wait while Setup completes the installation
- Run NoMachine from menu Programs/Applications
- On welcome screen click "Continue" button
- On "Creante New Connection Screen" click "Continue" button
- On "New Connection":"Protocol" set NX protocol and click "Continue" button
- On "New Connection":"Host" in text field Host write: ui.wcss.pl and port number 4000. Check "Use UDP communication for multimedia data" and click "Continue" button
- On "New Connection":"Authentication" check password method and click "Continue" button
- On "New Connection:"Proxy" check default option "Don't use proxy" and click "Continue" button
- On "New Connection":"Save as" in field Name write own id name for Your connection and check "Create a link one the desktop and click "Continue" button
Working with NoMachine. First steps.
- Open NoMachine from the Progams/Applications menu.
- On "Recent Connections" one click connection icon and click "Connect" button
- On Connection to ui.wcss.pl screen in Name and Password write Login and password on Supernova supercomputer and check "Save this password in the connection file" and clik "OK" button
- May can create virtual desktop by clicking "New Destop" button
- In next screen one click "Create new virtual desktop" button and click "Continue" button
- In next screen we have information about acces to NoMachine control in right up corner or CRTL+ALT+O keys push. Click "Ok" on 4 next screens.
- Up virtual dekstop screen resolution we can do in "Application Menu":"Settings":"Display". Minimal screen resolution for comfortable work is 1024x768.