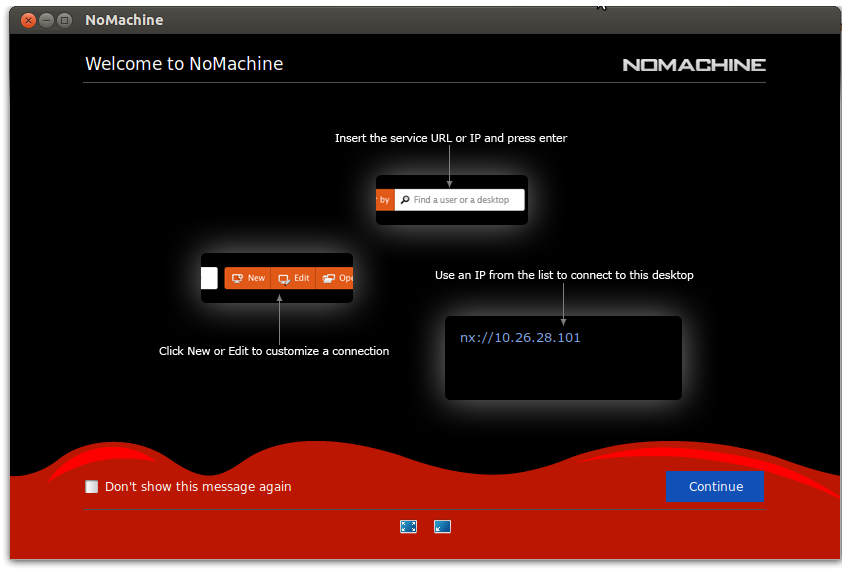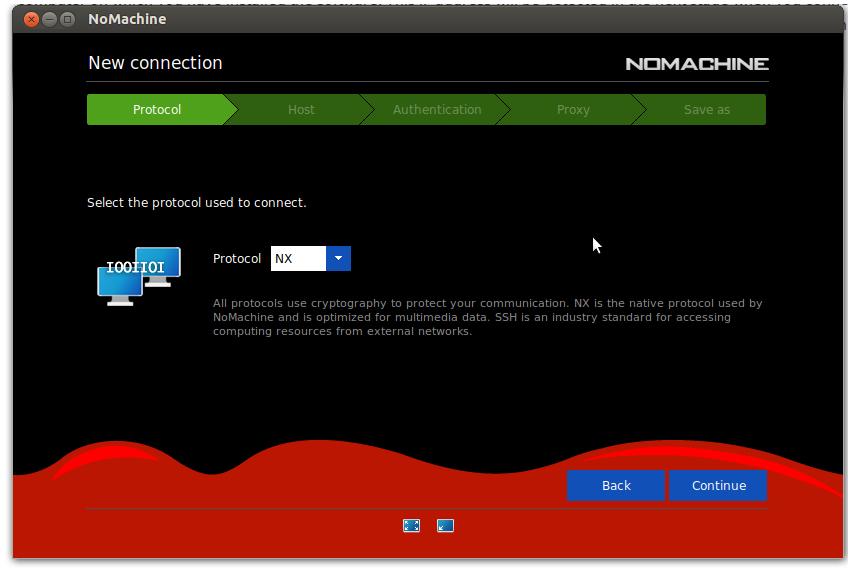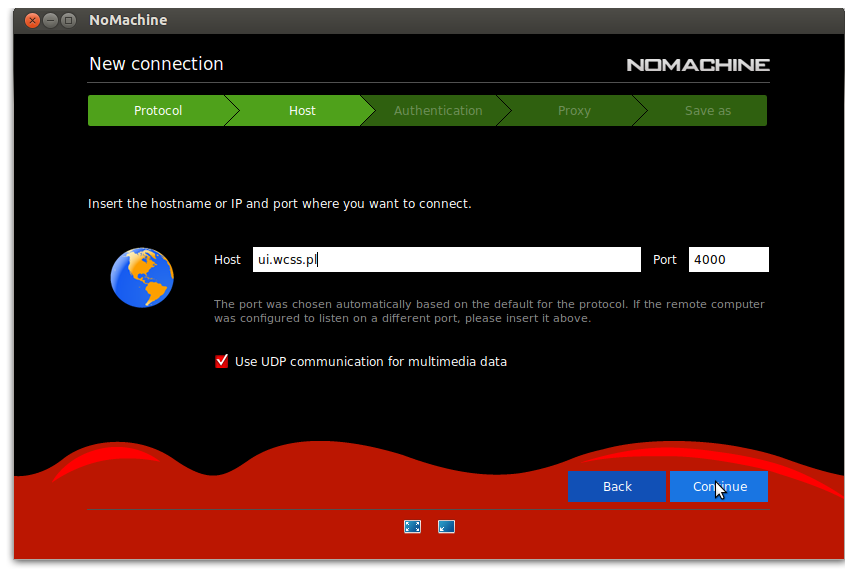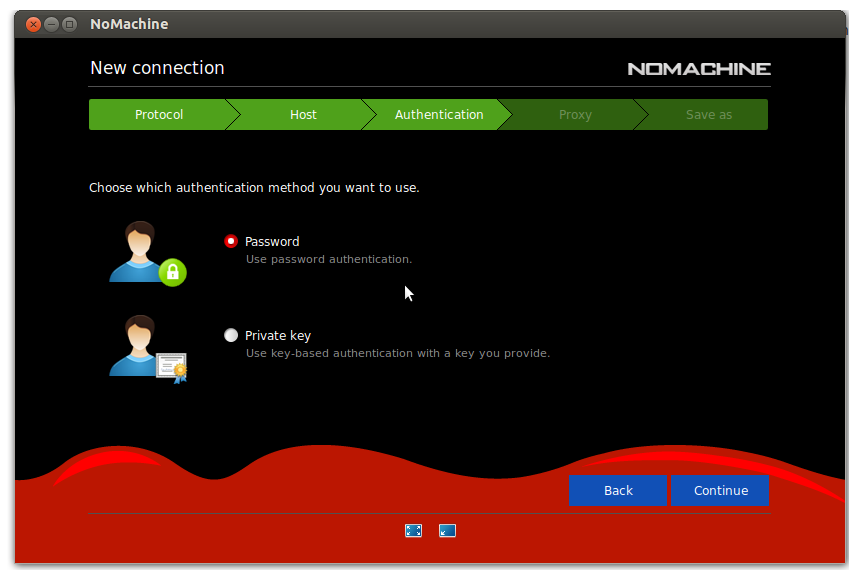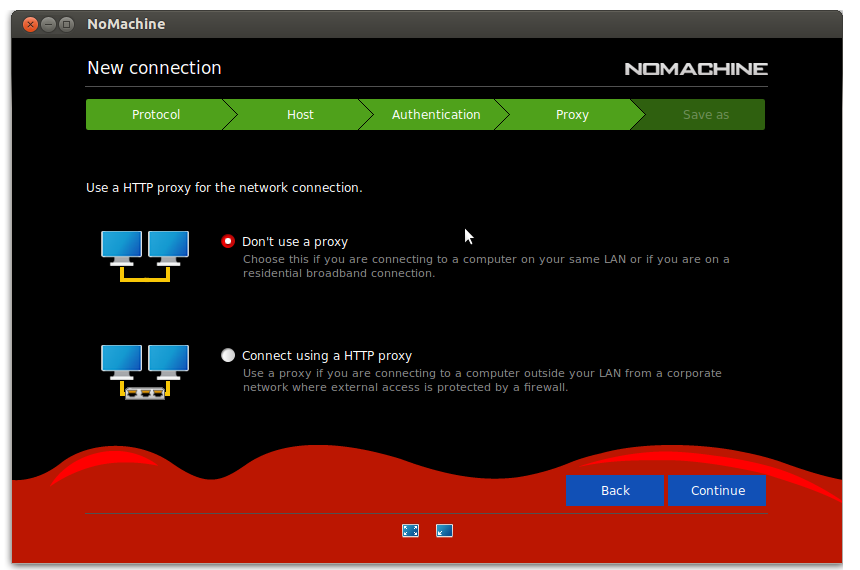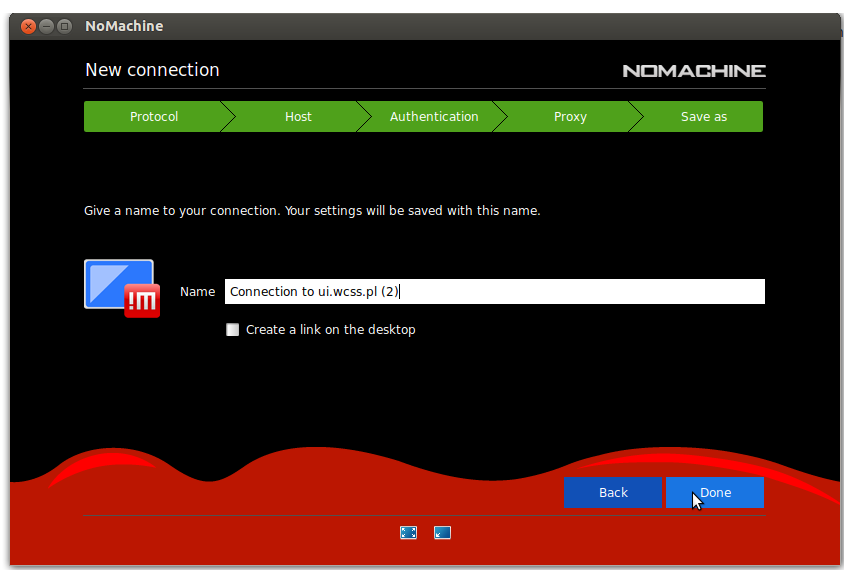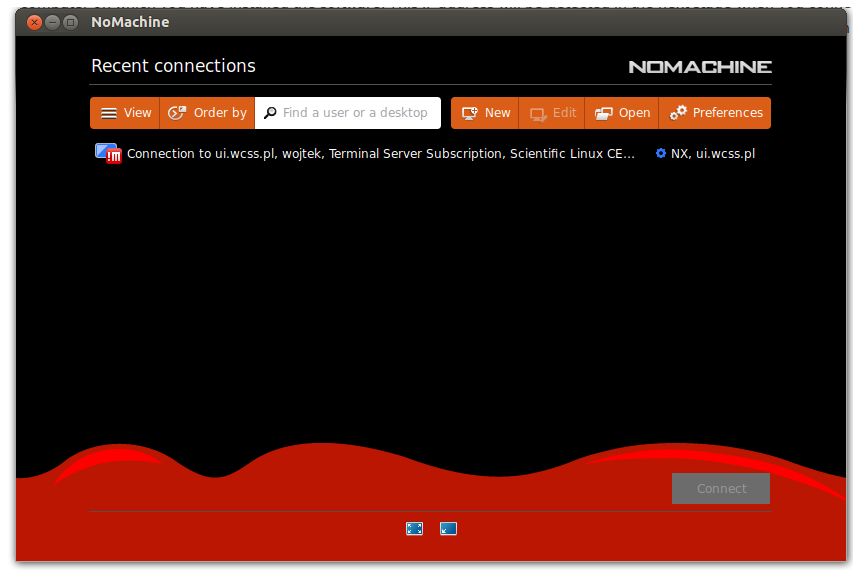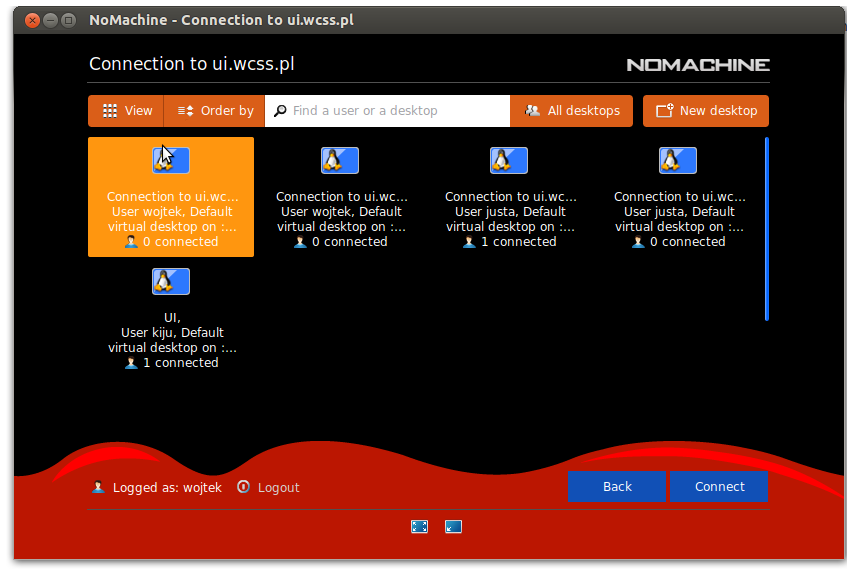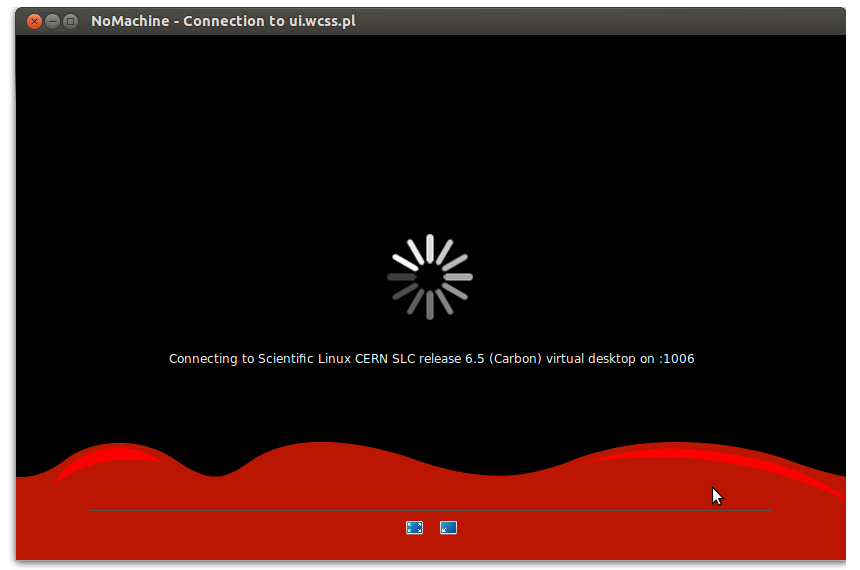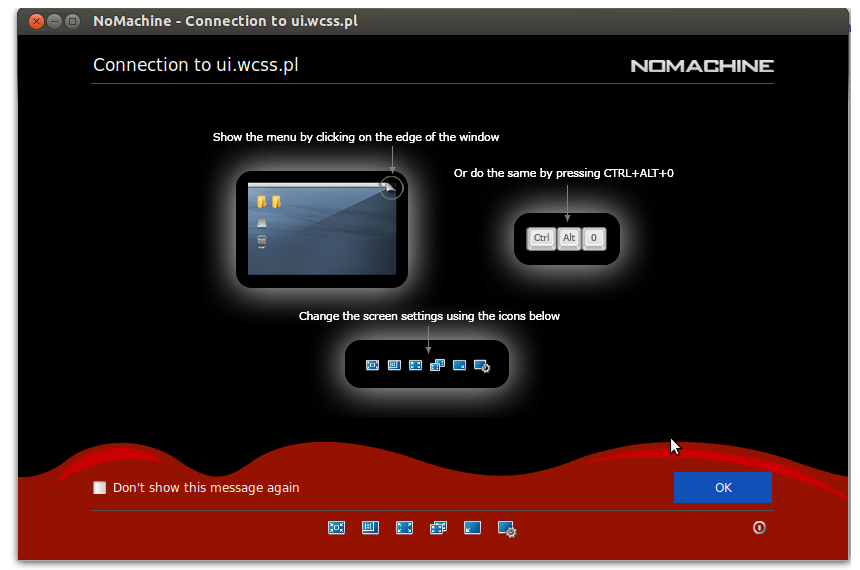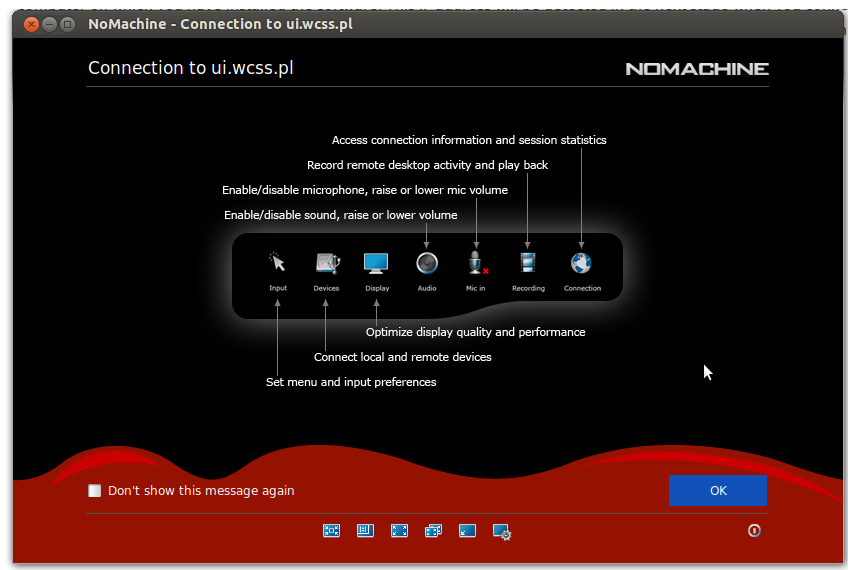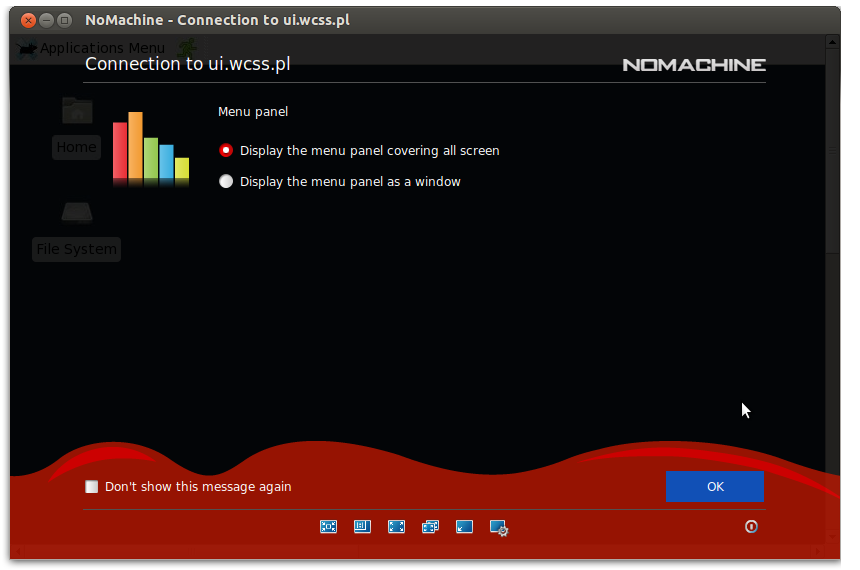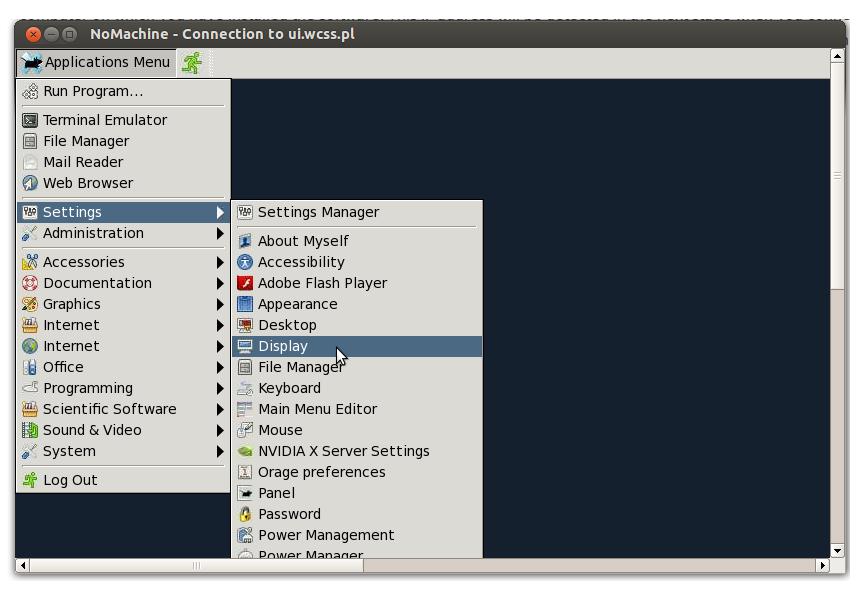Jak korzystać z NoMachine: Różnice pomiędzy wersjami
Przejdź do nawigacji
Przejdź do wyszukiwania
(Utworzono nową stronę "<small>< Podręcznik użytkownika KDM < Jak korzystać z NoMachine</small> = Połączenie z graficznym zdalnym pulpitem za pomocą klienta NoMachine == W celu skonfi...") |
|||
| Linia 1: | Linia 1: | ||
<small>< [[Podręcznik użytkownika KDM]] < Jak korzystać z NoMachine</small> | <small>< [[Podręcznik użytkownika KDM]] < Jak korzystać z NoMachine</small> | ||
| − | = Połączenie z graficznym zdalnym pulpitem za pomocą klienta NoMachine == | + | == Połączenie z graficznym zdalnym pulpitem za pomocą klienta NoMachine == |
W celu skonfigurowania połączenia z wyświetlaniem zdalnego pulpitu, należy: | W celu skonfigurowania połączenia z wyświetlaniem zdalnego pulpitu, należy: | ||
* Pobrać i zainstalować na swoim komputerze lub urządzeniu z Systemem Android oprogramowanie [https://www.nomachine.com/download NoMachine] | * Pobrać i zainstalować na swoim komputerze lub urządzeniu z Systemem Android oprogramowanie [https://www.nomachine.com/download NoMachine] | ||
Wersja z 08:32, 18 lip 2014
< Podręcznik użytkownika KDM < Jak korzystać z NoMachine
Połączenie z graficznym zdalnym pulpitem za pomocą klienta NoMachine
W celu skonfigurowania połączenia z wyświetlaniem zdalnego pulpitu, należy:
- Pobrać i zainstalować na swoim komputerze lub urządzeniu z Systemem Android oprogramowanie NoMachine
- Po pobraniu należy uruchomić instalator
- Zaakceptować licencję i kliknąć przycisk Next i poczekać do końca instalacji
- Uruchomić NoMachine z Menu Programy/Aplikacje
- Na ekranie powitalnym kliknąć przycisk "Continue"
- Na ekranie "Create New Connection" kliknąć przycisk "Continue"
- Na ekranie "New Conection":"Protocol" pozostawić domyślną opcję protokołu NX i kliknąć przycisk "Continue"
- Na ekranie "New Connection":"Host" w polu tekstowym Host wpisać: ui.wcss.pl a w polu port pozostawić wartość: 4000, pozostawić zaznaczenie w opcji "Use UDP communication for multimedia data" i kliknąć przycisk "Continue"
- Na ekranie "New Connection":"Authentication" pozostawić metodę "Password" i kliknąć przycisk "Continue"
- Na ekranie "New Connection":"Proxy" pozostawić domyślną opcję "Don't use proxy"i kliknąć przycisk "Continue"
- Na ekranie "New Connection":"Save as" w polu Name wpisać nazwę dla swego połączenia i zaznaczyć opcję "Create a link on the desktop oraz kliknąć przycisk "Continue"
Praca z NoMachine pierwsze kroki
- Prawidłowo zainstalowany program uruchamiamy klikając ikonę NoMachine na pulpicie lub wybierając z menu Programy/Aplikacje
- Na ekranie "Recent Connections" zaznaczamy ikonę połączenia, które chcemy nawiązać i klikamy przycisk "Connect"
- Na ekranie "Connection to ui.wcss.pl w polach Name i Password wpisujemy swój Login i hasło na węźle dostępowym Supernova i zaznaczamy opcję "Save this password in the connection file" oraz klikamy przycisk "OK"
- Na ekranie możemy utworzyć wirtualny pulpit klikając na pole "New Desktop"
- W następnym ekranie zaznaczamy ikonę "Create new virual desktop" i klikamy przycisk "Continue"
- W następnym ekranie dowiadujemy się, że menu NoMachine możemy uzyskać przemieszczając mysz w prawy górny róg okna wirtualnego pulpitu lub naciskając kombinację klawiszy CTRL+ALT+O i czterokrotnie naciskamy klawisz "OK"
- Zwiększenie rozdzielczości wirtualnego pulpitu możemy uzyskać wchodząc w "Applications Menu":"Settings":"Display" wirtualnej maszyny. Minimalna zalecana rozdzielczość to 1024x768 a w zależności od ekranu można użyć większej.